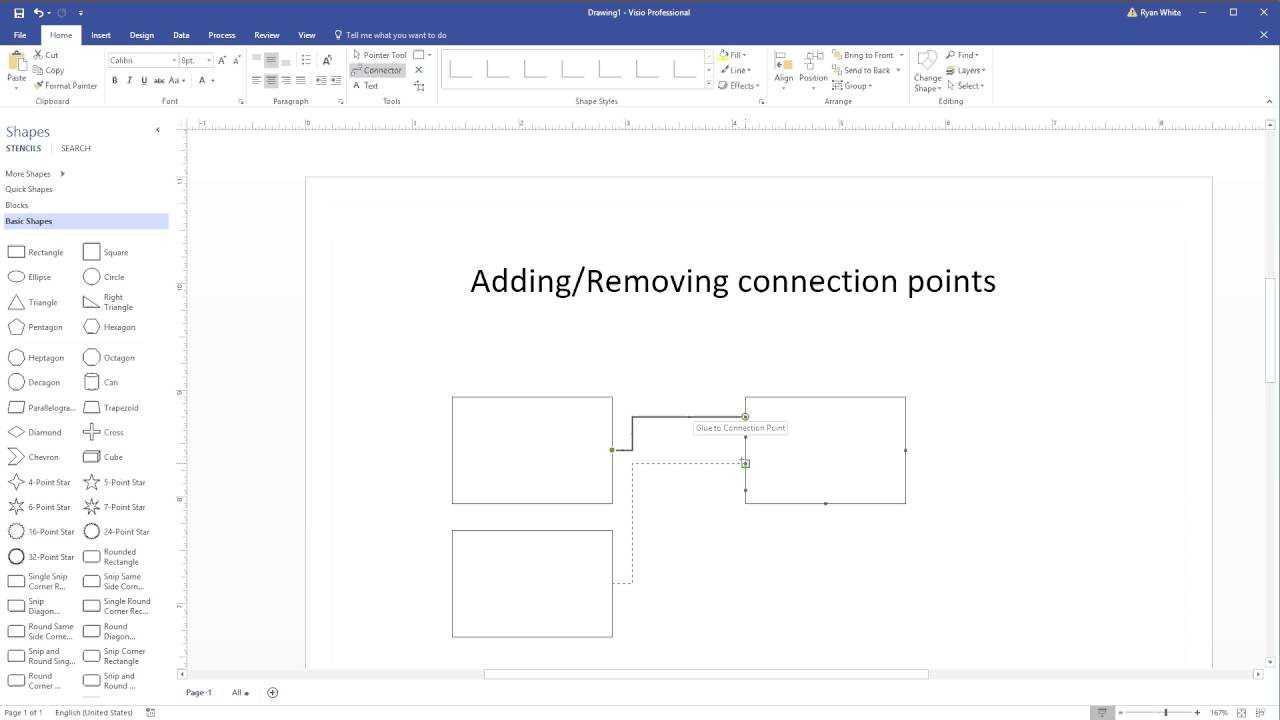
Vous avez du mal à ajouter un point de connexion dans Visio ? Ne vous inquiétez pas, vous n'êtes pas seul. De nombreuses personnes trouvent cette tâche difficile et chronophage. Dans cet article, nous vous guiderons à travers les étapes simples pour ajouter facilement un point de connexion dans Visio, ce qui vous fera gagner du temps et vous évitera des frustrations. Préparez-vous à maîtriser cette compétence Visio essentielle !
Qu’est-ce que Visio ?
Microsoft Visio est une solution de création de diagrammes qui permet de simplifier des informations complexes grâce à des diagrammes simples et faciles à comprendre. Il fournit une large gamme de modèles et de formes pour créer organigrammes, organigrammes, plans d'étage, etc. .
Qu’est-ce que Visio ? Visio est un outil puissant pour visualiser et présenter les données de manière compréhensible, ce qui en fait un logiciel essentiel pour les entreprises, les ingénieurs et les chefs de projet.
Pourquoi Visio est-il utilisé pour la création de diagrammes ?
Visio est largement utilisé pour la création de diagrammes en raison de son interface conviviale, de sa vaste bibliothèque de formes et de ses capacités polyvalentes de création d'une variété de diagrammes. Grâce à ses outils et modèles faciles à utiliser, les utilisateurs peuvent créer sans effort :
- organigrammes
- organigrammes
- diagrammes de réseau
- et plus
De plus, la compatibilité de Visio avec d'autres applications Microsoft Office le rend encore plus utile pour une intégration transparente. Ses fonctionnalités intuitives en font le choix privilégié des professionnels et des entreprises à la recherche de solutions de visualisation efficaces.
Que sont les points de connexion dans Visio ?
En vision points de connexion sont des points spécifiques qui servent de points d'attache aux connecteurs aux formes. Ils déterminent l'emplacement exact où un connecteur se fixera à une forme, garantissant ainsi des connexions précises et prévisibles. Chaque forme peut avoir plusieurs points de connexion, ce qui les rend particulièrement utiles pour créer des diagrammes avec des connexions bien définies et organisées.
comment convertir un document Word en documents Google
Comment fonctionnent les points de connexion ?
- Les points de connexion dans Visio sont conçus pour relier précisément les formes entre elles.
- Un point de connexion agit comme un aimant pour les connecteurs, ce qui permet de relier facilement et précisément les formes entre elles.
- Pour ajouter un point de connexion, sélectionnez simplement la forme souhaitée, ouvrez le menu Points de connexion, choisissez le type approprié, placez-le sur la forme et répétez le processus si nécessaire.
Suggestions : expérimentez différents types de points de connexion pour répondre à vos divers besoins en matière de création de diagrammes. Utilisez des points de connexion pour créer des diagrammes bien organisés et visuellement attrayants dans Visio.
Comment ajouter un point de connexion dans Visio ?
Dans cette section, nous verrons comment ajouter un point de connexion à une forme dans Visio. Cela peut être un outil utile pour créer des diagrammes et des organigrammes, permettant une connexion facile des formes et des lignes. Nous passerons en revue le processus étape par étape d'ajout d'un point de connexion, de la sélection de la forme au placement du point de connexion et en répétant le processus pour des points supplémentaires. À la fin, vous comprendrez mieux comment ajouter efficacement des points de connexion dans vos projets Visio.
Étape 1 : Sélectionnez la forme
Pour ajouter un point de connexion dans Visio, procédez comme suit :
- Sélectionnez la forme souhaitée à laquelle ajouter un point de connexion.
- Ouvrez le menu Points de connexion.
- Choisissez le type de point de connexion.
- Placez le point de connexion sur la forme sélectionnée.
- Répétez ces étapes pour des points de connexion supplémentaires.
Histoire vraie : en tant que chef de projet, j'ai utilisé Visio pour créer des diagrammes de flux de processus. En sélectionnant la forme appropriée et en ajoutant des points de connexion, l'ensemble du processus a été rationalisé, permettant à l'équipe de comprendre plus facilement les flux de travail complexes.
Étape 2 : ouvrez le menu Points de connexion
- Commencez par choisir la forme souhaitée à laquelle vous souhaitez accéder au menu des points de connexion .
- Après avoir sélectionné la forme, faites un clic droit dessus pour ouvrir le menu contextuel .
- Dans le menu contextuel, allez dans l'option « Points de connexion » et cliquez dessus pour ouvrir le menu des points de connexion.
Conseil de pro : Il est utile de se familiariser avec les différents types de points de connexion proposés dans Visio pour une création et une personnalisation efficaces des diagrammes.
Étape 3 : Choisissez le type de point de connexion
- Sélectionnez la forme à laquelle vous souhaitez ajouter le point de connexion.
- Allez dans le menu « Point de connexion ».
- Choisissez le type de point de connexion en fonction de vos besoins spécifiques, dans ce cas, Étape 3 : Choisissez le type de point de connexion .
- Placez le point de connexion sur la forme à l'endroit souhaité.
- Si nécessaire, répétez le processus pour ajouter des points de connexion supplémentaires.
Conseil de pro : utilisez différents types de points de connexion pour répondre à diverses exigences de liaison, tels que des connecteurs dynamiques pour des connexions flexibles.
Étape 4 : placez le point de connexion sur la forme
- Sélectionnez la forme où vous souhaitez placer le point de connexion.
- Faites un clic droit sur la forme pour ouvrir le menu contextuel.
- Choisissez « Point de connexion » dans les options du menu.
- Faites glisser le point de connexion vers l'emplacement souhaité sur la forme.
- Répétez le processus pour ajouter plusieurs points de connexion si nécessaire.
Étape 5 : Répétez l'opération pour des points de connexion supplémentaires
- Après avoir placé le premier point de connexion, sélectionnez la forme pour ajouter un autre point de connexion.
- Ouvrez le menu Points de connexion et choisissez le type de point de connexion pour le nouveau placement.
- Placez le point de connexion sur la forme, en vous assurant qu'il correspond à vos besoins en matière de création de diagrammes.
- Répétez ces étapes pour des points de connexion supplémentaires, en ajustant le placement si nécessaire.
- Pour plus de points de connexion, suivez simplement le même processus que celui décrit aux étapes 1 à 4.
Quels sont les avantages de l’utilisation des points de connexion dans Visio ?
Dans Visio, les points de connexion vous permettent de relier facilement des formes entre elles, créant ainsi un diagramme cohérent et organisé. Mais quels sont les avantages spécifiques de l’utilisation de points de connexion ? Dans cette section, nous discuterons des avantages de l’intégration de points de connexion dans vos conceptions Visio. Qu'il s'agisse de faciliter la connexion des formes ou de fournir un placement précis des connexions, les points de connexion offrent une gamme d'avantages qui peuvent grandement améliorer votre processus de création de diagrammes. Plongeons-nous et explorons les multiples avantages de l’utilisation des points de connexion dans Visio.
comment accéder à distance à un PC depuis un Mac
1. Formes faciles à connecter
- Sélectionnez les formes que vous souhaitez lier entre elles.
- Ouvrez l'outil Connecteur.
- Cliquez sur le point de connexion de la première forme.
- Faites glisser le connecteur vers le point de connexion de la deuxième forme.
- Relâchez le bouton de la souris pour établir une connexion.
Fait: Points de connexion de Visio facilitent la liaison des éléments dans les diagrammes, simplifiant ainsi le processus de conception.
2. Placement précis des connexions
- Utilisez l'outil de connexion pour créer des lignes droites entre les formes.
- Profitez de la touche Maj pour 2. placement précis de points de connexion.
- Utilisez la fonction d'accrochage à la grille pour l'alignement des points de connexion.
Un jour, une équipe a utilisé les points de connexion de Visio pour concevoir un organigramme complexe. 2. Le placement précis des connexions a assuré un schéma clair et professionnel, impressionnant les parties prenantes.
3. Flexibilité dans la création de diagrammes
La flexibilité de la création de diagrammes dans Visio permet aux utilisateurs de créer des diagrammes polyvalents et personnalisables. Voici les étapes à suivre pour profiter de cette flexibilité :
- Utilisez des formes et des connecteurs pour représenter divers concepts et relations dans le diagramme.
- Personnalisez les points de connexion sur les formes pour permettre des connexions précises et adaptables.
- Utilisez des couches pour organiser et gérer efficacement des diagrammes complexes.
Assurez-vous d'explorer différentes options de mise en page pour optimiser l'impact visuel du diagramme.
Quels sont quelques conseils pour utiliser les points de connexion dans Visio ?
Lors de la création de diagrammes ou d'organigrammes dans Visio, l'utilisation de points de connexion peut considérablement améliorer l'apparence générale et la fonctionnalité de votre conception. Cependant, pour ceux qui découvrent le logiciel, l’utilisation de points de connexion peut être un peu intimidante. Dans cette section, nous aborderons quelques conseils utiles pour l’utilisation des points de connexion dans Visio. Ces conseils incluent l'utilisation de la fonction d'accrochage à la grille pour l'alignement, l'utilisation de l'outil de connexion pour les lignes droites et l'utilisation de la touche Maj pour un placement précis des points de connexion. Grâce à ces conseils, vous pouvez facilement ajouter et manipuler des points de connexion dans vos conceptions Visio.
optimisation des affaires
1. Utilisez Snap to Grid pour l'alignement
- Pour garantir un placement précis, activez l'option Aligner sur la grille dans l'onglet Affichage.
- Faites glisser les formes et alignez-les avec la grille pour un meilleur alignement du diagramme.
- La grille peut servir de guide pour organiser et positionner avec précision les formes.
Pour une mise en page soignée et organisée de vos diagrammes Visio, pensez à utiliser la fonctionnalité Snap to Grid pour les aligner parfaitement.
2. Utilisez l'outil de connexion pour les lignes droites
- Sélectionnez l'outil « Connecteur » dans la barre d'outils.
- Cliquez sur le point de connexion de la forme de départ.
- Faites glisser le connecteur vers le point de connexion de la forme de fin.
- Relâchez le bouton de la souris pour créer une connexion en ligne droite.
3. Utilisez la touche Maj pour un placement précis
Lorsque vous travaillez avec Visio, l'utilisation de la touche Maj peut grandement aider à placer des formes avec précision. Pour garantir la précision, procédez comme suit :
- Sélectionnez la forme que vous souhaitez déplacer.
- Maintenez la touche Maj enfoncée.
- Utilisez les touches fléchées pour positionner la forme précisément là où vous le souhaitez.
Lors de la création d'un diagramme de réseau complexe dans Visio, j'ai découvert que l'utilisation de la touche Maj pour un placement précis me faisait gagner beaucoup de temps et garantissait que tous les éléments étaient parfaitement alignés.














