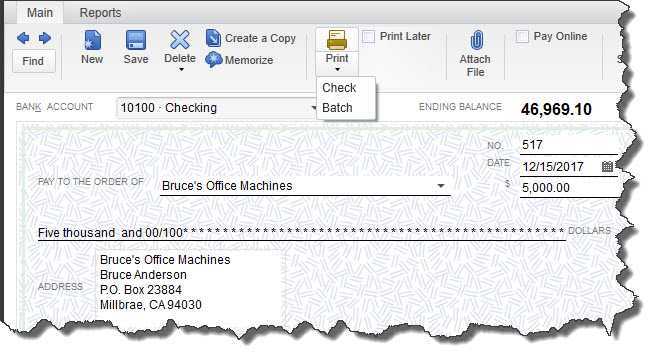
Dans le monde de la comptabilité et de la tenue de livres, QuickBooks est un outil largement utilisé pour gérer les finances des entreprises. Un aspect crucial de ce logiciel est le registre des chèques, qui joue un rôle essentiel dans le suivi de toutes vos transactions financières. Dans ce guide complet, nous explorerons les tenants et les aboutissants du registre de chèques dans QuickBooks, y compris comment l'imprimer, le trouver dans QuickBooks en ligne et générer des rapports détaillés.
Que vous soyez un utilisateur chevronné de QuickBooks ou que vous débutiez tout juste, comprendre l'importance du registre des chèques et comment l'utiliser efficacement peut rationaliser considérablement vos processus de gestion financière. Examinons donc les étapes essentielles de l’impression d’un registre de chèques, de sa localisation dans QuickBooks en ligne et de la génération de rapports détaillés pour acquérir une compréhension globale de la santé financière de votre entreprise.
Qu'est-ce qu'un registre de chèques dans QuickBooks ?
Un registre de chèques dans QuickBooks est un enregistrement détaillé de toutes les transactions liées aux chèques, fournissant un aperçu complet des paiements effectués et reçus dans un délai spécifique.
Il sert de référentiel central pour les activités financières liées aux chèques, permettant aux utilisateurs de surveiller leurs flux de trésorerie, de rapprocher les relevés bancaires et de conserver des dossiers financiers précis. En suivant méticuleusement les transactions par chèques sortants et entrants, le registre des chèques permet aux entreprises de gérer efficacement leurs opérations financières, d'identifier les écarts et de garantir l'intégrité de leurs données comptables.
L'intégration du registre des chèques dans QuickBooks rationalise le processus de catégorisation des dépenses et des revenus, facilitant un aperçu transparent de la situation financière de l'entreprise et permettant une prise de décision éclairée.
Pourquoi est-il important d’imprimer un registre de chèques dans QuickBooks ?
L'impression d'un registre de chèques dans QuickBooks est importante car elle fournit une documentation tangible et détaillée de toutes les transactions liées aux chèques, offrant un aperçu clair des activités financières et facilitant les processus de rapprochement.
Ce processus est essentiel pour une gestion financière efficace, car il vous permet de surveiller les flux de trésorerie, de suivre les dépenses et de garantir que toutes les transactions sont enregistrées avec précision. Avec QuickBooks en ligne, l'impression d'un registre de chèques rationalise le processus de tenue de dossiers, facilitant un accès facile aux données historiques et permettant une analyse efficace des tendances financières. Il sert de référence essentielle à des fins d’audit et aide à maintenir l’exactitude et l’intégrité de vos dossiers financiers.
Comment imprimer un registre de chèques dans QuickBooks ?
L'impression d'un registre de chèques dans QuickBooks implique plusieurs étapes pour garantir la représentation exacte des transactions au cours d'une période spécifiée.
Ce processus commence par vous connecter à votre compte QuickBooks et en accédant à l'onglet « Banque ». À partir de là, sélectionnez « Utiliser le registre » et choisissez le compte pour lequel vous souhaitez imprimer le registre de chèques.
Une fois le registre ouvert, vous pouvez personnaliser la plage de dates et les options de mise en page en fonction de vos besoins spécifiques. Il est essentiel d’examiner les transactions pour s’assurer qu’elles sont complètes et exactes avant de passer à la phase d’impression.
Les options d'impression permettent de personnaliser les informations d'en-tête et de pied de page, ainsi que la possibilité d'inclure des détails de transaction spécifiques. Après avoir soigneusement personnalisé ces paramètres, vous pouvez ensuite imprimer le registre de chèques à utiliser comme référence pour vos dossiers financiers.
ordre des pages de changement de mot
Étape 1 : Ouvrez le registre des chèques
Pour commencer le processus d'impression d'un registre de chèques dans QuickBooks, la première étape consiste à accéder au registre de chèques dans l'application.
Après avoir ouvert QuickBooks, accédez au menu « Banque » et sélectionnez « Utiliser le registre ». Cette action présentera une liste de vos comptes bancaires ; choisissez le compte concerné et cliquez sur « OK ».
Une fois dans le registre, localisez l’option « Imprimer » dans la barre de menu. À partir de là, vous pouvez définir vos préférences d'impression, telles que la plage de dates du registre et les transactions spécifiques à inclure. Sélectionnez « Imprimer » pour générer une copie papier du registre de chèques. Il s’agit d’un processus essentiel pour maintenir des dossiers financiers précis.
Étape 2 : Sélectionnez la plage de dates
Une fois le registre de chèques ouvert, l'utilisateur doit spécifier la plage de dates pour laquelle il a l'intention d'imprimer le registre, en s'assurant que les transactions pertinentes sont incluses.
Cette étape est cruciale pour capturer toutes les transactions nécessaires dans les délais souhaités. QuickBooks propose diverses options de personnalisation, telles que la spécification d'une date de début et de fin spécifique, la sélection d'une période prédéfinie comme le mois ou le trimestre en cours, ou même la définition d'une plage personnalisée basée sur des critères spécifiques. La précision de la sélection des dates est primordiale pour garantir que le registre de chèques imprimé reflète l'exactitude des informations financières.
Des facteurs tels que les périodes comptables, les cycles de rapprochement et les exigences en matière de reporting doivent être pris en compte lors de la détermination de la plage de dates appropriée pour l'impression du registre des chèques.
Étape 3 : Personnalisez les colonnes
La personnalisation des colonnes du registre de chèques permet aux utilisateurs d'adapter les informations affichées en fonction de leurs préférences et exigences spécifiques pour le registre imprimé.
En ajustant la disposition des colonnes, les individus peuvent hiérarchiser les segments qu'ils considèrent comme les plus importants, tels que la date, le bénéficiaire, le montant ou le numéro de chèque, contribuant ainsi à un processus de tenue de dossiers plus efficace et organisé. Cette option de personnalisation facilite une approche personnalisée de la gestion financière, permettant aux utilisateurs de se concentrer sur les détails les plus pertinents pour leurs activités financières individuelles.
Avec la possibilité de personnaliser les colonnes, les utilisateurs peuvent rationaliser leur registre de chèques pour répondre à leurs besoins uniques et améliorer leur expérience globale de suivi financier.
Étape 4 : Filtrer les transactions
Le filtrage des transactions dans le registre des chèques permet aux utilisateurs de se concentrer sur des types spécifiques de transactions, garantissant ainsi que le registre imprimé reflète avec précision les données financières souhaitées.
clic droit avec le pavé tactile
Ce processus implique de sélectionner différentes options de filtrage telles que :
- plage de dates
- Type de transaction
- bénéficiaire
En utilisant le filtre de plage de dates, les utilisateurs peuvent affiner le registre pour afficher les transactions dans une période spécifique, fournissant ainsi un aperçu clair des activités financières au cours d'une période particulière.
Le filtre de type de transaction permet aux utilisateurs d'isoler des types spécifiques de transactions, tels que les dépôts ou les retraits, rationalisant ainsi l'affichage des données pertinentes.
Le filtre des bénéficiaires permet aux utilisateurs de se concentrer sur les transactions associées à une entité ou un individu particulier, facilitant ainsi une analyse et une budgétisation ciblées.
Étape 5 : Prévisualiser le registre des chèques
Avant de finaliser le processus d’impression, il est essentiel de prévisualiser le registre de chèques pour s’assurer que les informations affichées correspondent aux exigences et aux attentes de l’utilisateur.
Cette étape de prévisualisation constitue un processus de vérification crucial, permettant aux utilisateurs de repérer toute divergence ou erreur qui aurait pu être négligée lors de la saisie. En examinant attentivement le registre des chèques, des ajustements peuvent être apportés pour rectifier toute inexactitude avant l’étape d’impression.
Garantir l’exactitude des informations fait partie intégrante de la tenue des registres financiers et d’éviter les perturbations potentielles. Les meilleures pratiques exigent qu'un examen et une vérification approfondis soient effectués régulièrement pour garantir l'intégrité du registre des chèques.
Étape 6 : Imprimer le registre des chèques
La dernière étape de l'impression d'un registre de chèques dans QuickBooks consiste à lancer le processus d'impression pour générer une copie physique ou numérique des transactions enregistrées.
Cette étape nécessite un examen attentif des options d'impression disponibles dans QuickBooks, telles que la sélection de l'imprimante, du format de papier et de l'orientation appropriés. S'assurer que les paramètres de l'imprimante correspondent au résultat souhaité, comme l'ajustement de la qualité d'impression, des préférences de couleur et de la mise en page, joue un rôle crucial pour obtenir un résultat d'impression optimal.
Avant de finaliser l'impression, il est conseillé de relire le registre des chèques pour en vérifier l'exactitude, en s'assurant que les informations sont correctement présentées avant de s'engager dans le processus d'impression.
Comment trouver le registre des chèques dans QuickBooks en ligne ?
La localisation du registre de chèques dans QuickBooks en ligne nécessite des méthodes et des étapes de navigation spécifiques pour accéder au registre à des fins de suivi des transactions et de gestion financière.
feuille de route
Une approche consiste à commencer par vous connecter à votre compte QuickBooks en ligne, puis à accéder à l'onglet « Banque » sur le côté gauche du tableau de bord. De là, cliquez sur « S'inscrire » pour accéder au registre des chèques, vous permettant de visualiser, modifier ou ajouter des transactions.
Une autre méthode consiste à utiliser la barre de recherche en haut de la page et à saisir « Vérifier le registre » pour être dirigé directement vers le registre. Cela permet aux utilisateurs d'accéder facilement au registre sans naviguer dans différents onglets. Chaque approche offre aux utilisateurs flexibilité et facilité d'accès et de gestion de leur registre de chèques dans QuickBooks en ligne.
Méthode 1 : utilisez la barre de recherche
Une méthode efficace pour trouver le registre de chèques dans QuickBooks en ligne consiste à utiliser la fonctionnalité de la barre de recherche pour localiser le registre spécifique dans l'application.
Une fois dans QuickBooks en ligne, les utilisateurs peuvent simplement cliquer sur la barre de recherche située dans le coin supérieur droit de l'écran. En tapant « Registre de chèques » et en appuyant sur Entrée, l'application affine rapidement les résultats de recherche, ce qui facilite l'accès au registre de chèques en quelques clics. Cette méthode améliore l’efficacité du processus et offre une expérience utilisateur transparente, économisant du temps et des efforts.
La fonctionnalité de la barre de recherche rationalise la navigation, améliorant la convivialité globale et en faisant un outil précieux permettant aux utilisateurs de localiser rapidement les documents financiers importants.
serveur sharepoint
Méthode 2 : Accédez au plan comptable
Une autre approche pour trouver le registre de chèques dans QuickBooks en ligne consiste à naviguer dans la section Plan comptable pour accéder et gérer le registre à des fins de suivi et d'analyse financiers.
Une fois dans le plan comptable, les utilisateurs peuvent localiser le compte courant spécifique dans le menu déroulant « Type de compte », qui fournit ensuite une vue complète de toutes les transactions liées au compte sélectionné. L'interface intuitive permet des options de tri, de filtrage et de personnalisation faciles, permettant aux utilisateurs d'examiner et d'analyser des transactions individuelles, de rapprocher les soldes et de générer des rapports financiers perspicaces. Cette méthode simplifie non seulement le processus de suivi des chèques, mais améliore également l'expérience globale de gestion financière dans QuickBooks Online.
Méthode 3 : utiliser le menu Rapports
Utiliser le Menu Rapports dans QuickBooks en ligne offre un moyen pratique d'accéder au registre des chèques, offrant des informations détaillées sur les enregistrements de transactions et les données financières.
Cette fonctionnalité permet aux utilisateurs de naviguer efficacement dans divers rapports financiers, leur permettant ainsi de suivre les dépenses, d'identifier les écarts et de surveiller facilement les flux de trésorerie. En sélectionnant les filtres appropriés et en personnalisant les paramètres du rapport, les utilisateurs peuvent obtenir un aperçu complet de leur registre de chèques, garantissant ainsi l'exactitude et facilitant une prise de décision éclairée.
L'accessibilité et l'interface conviviale du menu Rapports rationalisent le processus d'extraction d'informations financières spécifiques, optimisant ainsi la gestion des dossiers financiers dans QuickBooks en ligne.
Comment exécuter un rapport de registre de chèques dans QuickBooks ?
L'exécution d'un rapport de registre de chèques dans QuickBooks facilite la génération d'un aperçu complet des transactions liées aux chèques, permettant aux utilisateurs d'analyser et d'examiner facilement les données financières.
Ce processus est essentiel pour maintenir des registres précis et garantir la transparence financière. Pour exécuter le rapport du registre de chèques, accédez au menu Rapports, sélectionnez Rapports personnalisés, puis choisissez Type de détail de transaction.
À partir de là, vous pouvez personnaliser le rapport pour inclure des plages de dates, des comptes et d'autres filtres spécifiques afin d'adapter les informations en fonction de vos préférences. Une fois le rapport généré, vous pouvez l'analyser pour suivre les dépenses, rapprocher les comptes et identifier tout écart, offrant ainsi des informations précieuses pour une prise de décision éclairée et une gestion financière.
Étape 1 : Accédez au menu Rapports
Le lancement du processus d'exécution d'un rapport de registre de chèques dans QuickBooks implique d'accéder au menu Rapports dans l'interface de l'application.
Une fois dans le menu Rapports, les utilisateurs peuvent naviguer à travers différentes catégories telles que Banque, ventes, dépenses , et bien plus encore, pour trouver le rapport spécifique dont ils ont besoin. Dans la section Banque, l'option d'un rapport de registre de chèques peut être sélectionnée. Ce rapport fournit une vue complète de toutes les transactions par chèque, permettant aux utilisateurs de suivre les paiements, de rapprocher les comptes et de maintenir des dossiers financiers précis. Il est important de prendre en compte la période de rapport, les options de personnalisation et les paramètres pour garantir que le rapport inclut les informations souhaitées.
Étape 2 : Sélectionnez le rapport du registre des chèques
Après avoir accédé au menu Rapports, les utilisateurs doivent localiser et sélectionner l'option de rapport Check Register spécifique pour lancer le processus de génération de rapport.
Ce rapport est particulièrement utile pour suivre et gérer toutes les transactions liées aux chèques au cours d'une période comptable donnée. Une fois le rapport Check Register sélectionné, les utilisateurs peuvent personnaliser la plage de dates, les filtres et d'autres paramètres pour adapter le rapport en fonction de leurs besoins spécifiques.
Ce rapport fournit un aperçu complet de tous les chèques émis, compensés ou rapprochés, permettant aux entreprises de rapprocher les relevés bancaires, d'identifier les écarts et de garantir l'exactitude financière. Le rapport Check Register peut être utilisé pour le suivi budgétaire, la préparation d’audits et l’évaluation des flux de trésorerie, offrant des informations cruciales sur la santé financière d’une entreprise.
Étape 3 : Personnaliser le rapport
La personnalisation du rapport du registre de chèques permet aux utilisateurs d'adapter les informations affichées en fonction de leurs préférences spécifiques et de leurs exigences analytiques.
Cette fonctionnalité de personnalisation offre aux utilisateurs la possibilité d'inclure ou d'exclure des colonnes spécifiques telles que la date, le numéro de chèque, le bénéficiaire, le montant et le solde du compte. Avec la possibilité de filtrer les transactions par plage de dates, compte ou type de transaction, les utilisateurs peuvent générer un rapport qui répond à leurs besoins uniques. Cette approche sur mesure rationalise le processus d'analyse, permettant aux utilisateurs de se concentrer sur les données financières les plus pertinentes et d'obtenir des informations plus approfondies sur leurs habitudes de dépenses et leurs flux de trésorerie. En personnalisant le rapport du registre des chèques, les utilisateurs peuvent prendre des décisions financières éclairées et améliorer leurs stratégies globales de gestion financière.
comment créer une feuille de calcul
Étape 4 : Prévisualiser et imprimer le rapport
Avant de finaliser le rapport du registre de chèques, il est essentiel de prévisualiser le contenu généré pour s'assurer qu'il correspond aux exigences et aux attentes de l'utilisateur, suivi du processus d'impression de la documentation tangible.
Cette étape de prévisualisation permet aux utilisateurs de vérifier l'exactitude des données capturées dans le rapport, en garantissant que toutes les transactions et détails pertinents ont été correctement enregistrés. Une fois que l’aperçu confirme l’alignement du rapport sur les besoins de l’utilisateur, le processus d’impression permet la création d’un enregistrement physique pour référence future et à des fins d’audit. Cela offre également la possibilité d’examiner le rapport sur papier, facilitant ainsi un examen approfondi des ajustements ou divergences potentiels qui doivent être corrigés.
La mise en œuvre de ces pratiques garantit l’exactitude et la fiabilité du rapport du registre des chèques.














