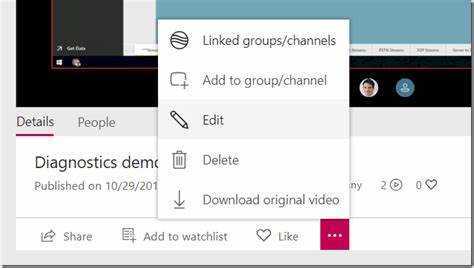
Vous avez du mal à partager votre enregistrement Microsoft Teams avec des utilisateurs externes ? Pas de soucis! Cet article vous montrera comment le faire facilement.
Microsoft Teams propose plusieurs façons de partager des enregistrements avec des personnes extérieures à votre organisation. L'un des plus simples consiste à utiliser SharePoint ou OneDrive . Téléchargez votre enregistrement sur l'une ou l'autre des plateformes et vous pourrez générer un lien à partager avec des utilisateurs externes.
Un autre choix est Flux Microsoft , un service d'hébergement vidéo connecté à Teams. Téléchargez votre enregistrement et personnalisez les paramètres de confidentialité. Cela décide qui peut voir la vidéo – des personnes spécifiques ou toute personne disposant du lien.
Un de mes collègues a eu un défi comme celui-ci. Elle a dû partager une réunion enregistrée avec des clients ne faisant pas partie de son réseau Teams. Ne sachant pas quoi faire, elle a demandé de l'aide. Un collègue serviable lui a montré comment partager son enregistrement à l'aide de SharePoint. Les clients ont pu accéder à la vidéo sans aucun problème et sa présentation a été un succès !
Comprendre les enregistrements Microsoft Teams
Les enregistrements Microsoft Teams peuvent vous aider à collaborer et à documenter les réunions. Ils capturent l'audio, la vidéo et le partage d'écran, ce qui facilite la révision des discussions, le partage des connaissances et ne perd pas d'informations. Voici ce que vous devez savoir à leur sujet :
- Types d'enregistrement : Choisissez soit l'option d'enregistrement dans le cloud (enregistre dans Microsoft Stream), soit enregistrez les fichiers directement sur l'appareil utilisé pour la réunion.
- Options de partage : Partagez des enregistrements avec des utilisateurs internes et externes. Définissez les autorisations pour décider qui peut afficher ou télécharger.
- Fonctionnalités d'accessibilité : Les sous-titres et les transcriptions rendent les enregistrements inclusifs et faciles à suivre ou à consulter.
Pour faciliter le partage d'enregistrements avec des utilisateurs externes :
- Stockez les enregistrements dans OneDrive ou SharePoint. Accordez des autorisations afin que les utilisateurs externes puissent accéder en toute sécurité.
- Protégez les enregistrements par mot de passe si la confidentialité est importante. Seules les personnes autorisées disposant du mot de passe peuvent accéder aux informations.
En suivant ces suggestions, vous pouvez partager des enregistrements Microsoft Teams avec des utilisateurs externes en toute sécurité, tout en collaborant, en dispensant des formations, etc.
Étapes pour partager l'enregistrement de Microsoft Teams avec des utilisateurs externes
Partager des enregistrements Microsoft Teams avec des utilisateurs externes est simple ! Suivez ces étapes:
- Ouvrez Teams et choisissez l’enregistrement.
- Sélectionnez Ouvrir dans Microsoft Stream dans les points de suspension (…).
- Cliquez sur le bouton Partager sous le lecteur vidéo.
- Saisissez les adresses e-mail des utilisateurs externes dans la boîte de dialogue de partage.
- Personnalisez les autorisations pour chaque utilisateur – afficher ou modifier – et cliquez sur Envoyer.
Cette méthode se démarque par sa simplicité et son efficacité.
Maintenant, voici une vraie histoire. Une équipe de professionnels avait besoin de collaborer avec des parties prenantes externes sur un projet à l’aide des enregistrements Teams. Ils ont suivi les étapes et partagé leurs réunions et présentations enregistrées avec leurs clients. Cela a permis la communication et la collaboration entre différents sites. Cela leur a permis de travailler efficacement et de fournir d'excellents résultats à leurs clients.
En adoptant cette approche conviviale, ils ont créé un flux d'informations fluide entre leur équipe et les utilisateurs externes, facilitant ainsi la collaboration.
Des conseils de dépannage
Lorsque vous traitez le dépannage lié au partage d'enregistrements Microsoft Teams avec des utilisateurs externes, gardez ces points à l'esprit :
- Assurez-vous que les utilisateurs externes disposent des autorisations appropriées. Vérifiez leurs paramètres.
- Vérifiez que les paramètres de partage autorisent l'accès.
- S'ils ne peuvent pas accéder à l'enregistrement, envoyez-leur un lien direct.
Plus de détails à retenir :
- Assurez-vous que vous et l’utilisateur externe disposez de connexions Internet stables.
- Communiquez avec le destinataire pour vous assurer qu’il a réussi à accéder à l’enregistrement.
Pour améliorer encore votre expérience de dépannage :
- Mettez souvent à jour votre application Microsoft Teams.
- Si les autorisations demeurent un problème, contactez le support Microsoft.
En suivant ces conseils et en prêtant attention aux détails, vous pouvez résoudre tous les problèmes que vous rencontrez lors du partage d'enregistrements Microsoft Teams avec des utilisateurs externes !
Conclusion
Partager des enregistrements Microsoft Teams avec des tiers est un jeu d'enfant ! Quelques étapes suffisent et vous pourrez facilement les partager.
- Tout d’abord, ouvrez l’application Microsoft Teams et recherchez l’enregistrement que vous souhaitez partager. Sélectionnez-le et cliquez sur les trois points.
- Dans la liste déroulante, choisissez Obtenir le lien. Cela créera une URL spéciale pour votre enregistrement.
- Copiez ce lien et donnez-le aux utilisateurs externes auxquels vous souhaitez accorder l'accès. Vous pouvez le faire en envoyant un e-mail ou un message contenant le lien. Assurez-vous que seules les personnes autorisées l'ont, car il donne accès à votre enregistrement.
- Lorsque l'utilisateur externe obtient le lien, il peut simplement cliquer dessus pour visualiser l'enregistrement partagé. Aucun compte Microsoft Teams ni logiciel supplémentaire n’est nécessaire – très pratique.
Ne manquez pas d'utiliser cette fonctionnalité ! Commencez à partager vos enregistrements et collaborez avec des tiers rapidement et facilement !
supprimer le chat de la barre des tâches













