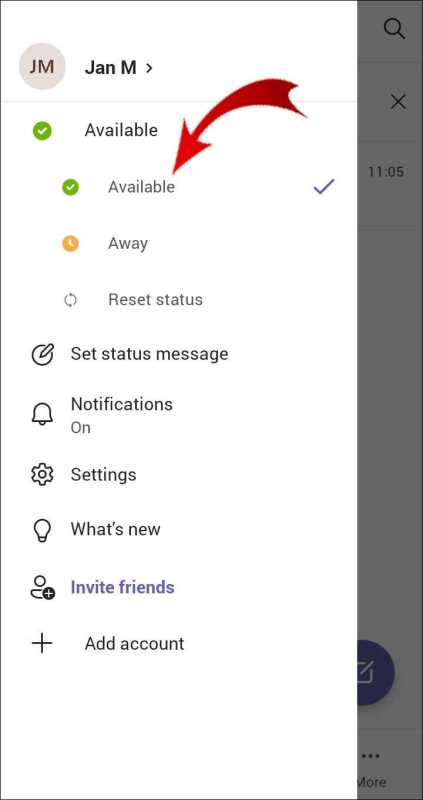
Imaginez que vous vous engagez dans une entreprise. Étonnamment, votre Équipes Microsoft le statut montre que vous êtes absent. Irritant, n'est-ce pas ? Ici, nous allons étudier comment modifier le temps d'absence dans Équipes Microsoft , afin que vous puissiez avoir plus de pouvoir sur votre accessibilité.
Équipes Microsoft est une scène largement utilisée pour la correspondance et les efforts conjoints entre les groupes. Il définit par conséquent votre statut sur Absent lorsqu'il identifie une inactivité pendant une durée prédéterminée. Cela peut être gênant si vous travaillez efficacement sans vous connecter à l'application.
Pour modifier vos paramètres de temps d'absence dans Équipes Microsoft , poursuivez ces avancées fondamentales :
- Ouvrez le Équipes Microsoft application sur votre gadget.
- Cliquez sur votre photo de profil ou vos initiales dans le coin supérieur droit de l'écran.
- Dans le menu déroulant, sélectionnez Paramètres.
- Dans le tableau des paramètres, accédez à l'onglet Général.
- Recherchez le segment d'inactivité et cliquez sur Modifier à côté.
Permettez-moi maintenant de partager une réalité peu connue sur l’histoire de cette composante. Initialement, Équipes Microsoft n'a pas donné aux clients la possibilité de modifier leurs paramètres de temps d'absence. Cela impliquait que vous utilisiez efficacement votre gadget sans vous connecter à Équipes , cela vous marquerait même maintenant comme étant absent.
Quoi qu'il en soit, après avoir écouté les commentaires des clients et compris leurs besoins pour une adaptabilité et un contrôle plus remarquables sur leur État de disponibilité , Microsoft a présenté une mise à jour qui a permis aux clients de modifier leurs paramètres de temps d'absence.
Avec cette amélioration, vous pouvez désormais choisir le temps nécessaire pour Équipes pour vous considérer comme latent et changer votre statut en « absent » naturellement.
En exploitant cette utilité dans Équipes Microsoft , vous pouvez garantir que votre proximité reflète précisément votre accessibilité et éviter toute fausse impression auprès des membres du groupe concernant votre inclusion dans des tâches continues.
Comprendre l'importance de modifier le temps d'absence dans Microsoft Teams
L'importance de changer le temps dans Équipes Microsoft ne peut pas être surestimé. En décalant le temps d'absence, les utilisateurs peuvent gérer efficacement leur accessibilité et améliorer la communication au sein de l'équipe. Cela leur permet de signaler lorsqu’ils ne sont pas activement présents ou accessibles sur la plateforme. Cette fonctionnalité est particulièrement cruciale dans une atmosphère de travail à distance où les membres peuvent avoir des fuseaux horaires et des horaires différents.
Modification du temps d'absence dans Équipes Microsoft est facile. En accédant aux paramètres de votre profil, vous pouvez accéder à l'option permettant de modifier la durée de votre absence. Choisissez simplement la durée souhaitée pendant laquelle vous souhaitez être marqué comme absent, et Teams renouvellera automatiquement votre statut en conséquence. Cela certifie que les autres sont conscients de votre disponibilité et peuvent planifier leur communication en conséquence.
En plus de démontrer une disponibilité, la modification des horaires d'absence contribue également à favoriser l'équilibre entre vie professionnelle et vie privée. Il permet aux individus de fixer des limites et de se concentrer sur des tâches particulières sans être continuellement dérangés par les messages ou notifications entrants. En utilisant cette fonctionnalité efficacement, les équipes peuvent favoriser une culture de respect de l'espace personnel et de productivité continue.
Pour profiter au maximum du temps de changement, voici quelques conseils :
- Fixez des attentes réalistes : assurez-vous que tous les membres de l’équipe comprennent les horaires de travail et la disponibilité convenus de chacun. Encouragez une communication ouverte sur les moments privilégiés pour la collaboration et respectez ces frontières.
- Utiliser les mises à jour de statut : en plus d'ajuster le temps d'absence, pensez à utiliser des mises à jour de statut personnalisées pour fournir plus de contexte sur vos activités ou projets en cours sur lesquels vous travaillez. Ces informations supplémentaires permettent à vos coéquipiers de comprendre pourquoi vous n'êtes peut-être pas immédiatement accessible.
- Optimisez les paramètres de notification : bénéficiez des paramètres de notification de Teams pour gérer les interruptions pendant les heures de concentration désignées ou lorsque vous avez besoin d'une concentration ininterrompue. Personnalisez les avertissements afin que les messages urgents vous parviennent toujours tandis que les messages non essentiels restent à distance jusqu'à ce que vous soyez accessible.
En exécutant ces conseils, en changeant le temps dans Équipes Microsoft devient encore plus significatif pour amplifier la productivité et encourager une communication efficace au sein des équipes.
forme de coeur en mot
Étape 1 : Accéder aux paramètres dans Microsoft Teams
Pour ajuster votre temps d'absence, commencez par accéder aux paramètres de Microsoft Teams. Voici comment:
- Ouvrez l'application Microsoft Teams.
- Appuyez sur votre photo de profil ou vos initiales en haut à droite.
- Un menu déroulant apparaît. Sélectionnez Paramètres.
- Dans le menu Paramètres, cliquez sur l'onglet Statut à gauche.
- Désormais, vous pouvez modifier l'heure à votre guise.
Une fois terminé, n'oubliez pas de sauvegarder les modifications avant de quitter. De plus, Microsoft Teams possède d'autres fonctionnalités étonnantes pour la collaboration et la communication.
Fait intéressant : selon un rapport de Business Insider, il y avait plus de 145 millions d'utilisateurs actifs quotidiens sur Microsoft Teams dans le monde en mars 2021.
Étape 2 : Accéder à la section État
- Ouvrez Microsoft Teams et connectez-vous.
- Trouvez votre photo de profil ou vos initiales dans le coin supérieur droit.
- Cliquez dessus. Un menu déroulant apparaît.
- Sélectionnez l'option Paramètres dans le menu.
Vous avez atteint la section Paramètres. Désormais, vous pouvez continuer à modifier votre temps d'absence.
Notez que dans la section Statut, vous trouverez des options liées à votre statut de présence. Ceux-ci vous permettent de choisir quand vous vous présentez comme disponible ou absent.
Conseil de pro : ajustez les paramètres de temps d'absence dans Microsoft Teams. Cela vous aide à communiquer la disponibilité à vos collègues et à optimiser la collaboration en équipe.
Étape 3 : Modification des paramètres de temps d'absence
Modification des paramètres de temps d'absence dans Équipes Microsoft est important. Il vous permet de personnaliser votre statut de disponibilité. Ajustez ces paramètres pour contrôler le moment où vous apparaissez « Absent » auprès de vos collègues et contacts. Voici comment:
- Ouvrir Équipes Microsoft sur votre appareil.
- Cliquez sur votre photo de profil ou vos initiales dans le coin supérieur droit.
- Sélectionnez « Paramètres » dans le menu déroulant.
- Choisissez « Confidentialité » dans le menu de gauche du panneau des paramètres.
- Faites défiler vers le bas et recherchez la section « Statut ».
- Sous « Inactivité », ajustez le curseur pour définir votre temps d'absence.
Ces modifications s'appliquent à tous les appareils utilisant Équipes Microsoft . Pour communiquer efficacement avec les membres de l’équipe :
- Fixez un temps d’absence raisonnable. Équilibrez la disponibilité avec des pauses.
- Utilisez les mises à jour de statut. Indiquez occupé, disponible ou hors ligne.
- Communiquez de manière proactive. Informez les membres de l’équipe à l’avance en cas d’absence plus longue.
Suivez ces suggestions pour gérer la présence en ligne dans Équipes Microsoft et optimiser le flux de travail.
Étape 4 : Enregistrer les modifications
Mark avait un problème. Il était constamment interrompu alors qu'il essayait de travailler. Il a découvert un moyen d'aider.
Pour enregistrer les modifications dans Microsoft Teams :
- Allez dans le coin supérieur droit de l’écran et cliquez sur la photo de profil.
- Sélectionnez Paramètres dans le menu déroulant.
- Sur le côté gauche, cliquez sur Général.
- Faites défiler jusqu'à la section Paramètres d'inactivité.
- Cochez ou décochez la case à côté de Changer mon statut en Absent lorsque je suis inactif pour activer ou désactiver la veille automatique.
N'oubliez pas : ces modifications affecteront la façon dont les autres verront votre statut sur Microsoft Teams.
En outre, l'ajustement du temps d'absence peut aider à gérer les interruptions pendant les réunions ou les moments de concentration.
Mark a appris cette leçon de première main ! Il a modifié son temps d'absence et a remarqué une grande amélioration. Il pouvait mieux se concentrer et se sentait plus en contrôle.
Si vous rencontrez les mêmes problèmes, n’hésitez pas à utiliser cette fonctionnalité utile dans Microsoft Teams !
Conseils pour gérer efficacement vos absences
La gestion des temps d'absence est essentielle pour augmenter la productivité et maintenir une image professionnelle. Voici quelques conseils pour vous aider à tirer le meilleur parti de votre temps libre sur Microsoft Teams :
- Prioriser les notifications – Définissez vos paramètres pour que seuls les messages urgents vous alertent. De cette façon, vous ne serez pas distrait par des notifications sans importance.
- Définir les attentes – Informez les membres de votre équipe de votre disponibilité et de vos délais de réponse pendant vos absences. Cela les aide à comprendre et met fin à toute confusion.
- Mises à jour de statut – Utilisez la fonction d’état de Microsoft Teams pour indiquer que vous êtes absent ou occupé. Cela permet à vos collègues de savoir que vous ne pouvez pas les aider pour le moment.
N'oubliez pas que gérer correctement les temps d'absence est un processus individuel et nécessite des tests. Trouver la méthode qui vous convient le mieux conduit à un meilleur équilibre travail/vie privée et à une meilleure productivité.
Conseil de pro : Planifiez des horaires pour effectuer des tâches sans interruption. Consacrer ces périodes à des tâches importantes augmente la concentration et l’efficacité.
comment mettre des puces
Conclusion
- Modifiez votre temps d'absence dans Microsoft Teams en suivant les étapes ci-dessus.
- Il est facile de personnaliser votre emploi du temps afin qu'il corresponde à vos disponibilités. Cela vous aide à mieux gérer votre temps.
- Assurez-vous également de mettre à jour votre statut souvent pour afficher votre disponibilité actuelle.
Conseil de pro : Tirez le meilleur parti de la fonctionnalité de temps d’absence dans Microsoft Teams. Définissez des périodes d’indisponibilité pour vous concentrer sur les tâches importantes sans être interrompu. Cela augmentera votre productivité et contribuera à améliorer votre équilibre travail-vie personnelle.














