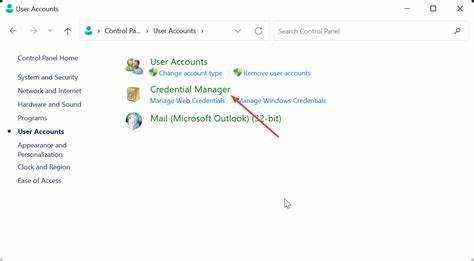
Comprendre les informations d'identification mises en cache Microsoft est essentiel pour résoudre les problèmes liés aux informations d'identification expirées. Ces Informations d'identification mises en cache permettre aux utilisateurs d'accéder à des ressources, telles que des lecteurs partagés ou des comptes de messagerie, même lorsqu'ils sont déconnectés du domaine.
Lorsque vous vous connectez à Windows avec les informations d'identification du domaine, Windows stocke une copie localement. Cela signifie que les utilisateurs peuvent toujours accéder aux ressources auxquelles ils ont accédé auparavant, même lorsqu'ils ne sont pas connectés.
Toutefois, les informations d’identification mises en cache ont une période d’expiration par défaut. À la fin de cette période, les utilisateurs doivent se connecter au domaine et s'authentifier avec des informations d'identification à jour pour utiliser à nouveau les ressources réseau.
serveur d'échange
Pour corriger les informations d'identification mises en cache expirées, essayez ceci :
- Reconnectez-vous au domaine . Connectez l'ordinateur au réseau ou configurez une connexion VPN. Cela mettra à jour les informations d'identification mises en cache avec les nouvelles du contrôleur de domaine.
- changez votre mot de passe . Un changement de mot de passe sur le contrôleur de domaine peut entraîner l'expiration des informations d'identification mises en cache. Essayez de changer votre mot de passe et de vous reconnecter avec les informations d'identification mises à jour. Cela devrait également mettre à jour les informations d'identification mises en cache.
- Effacer les informations d'identification mises en cache . Si les solutions ci-dessus ne fonctionnent pas, effacez manuellement les informations d'identification mises en cache. Accédez à Panneau de configuration > Comptes d’utilisateurs > Credential Manager. Recherchez les entrées sous Informations d’identification Windows ou Informations d’identification génériques. Recherchez les entrées liées à votre précédente connexion au domaine et supprimez-les.
En suivant ces étapes, vous pouvez corriger les informations d'identification mises en cache par Microsoft qui ont expiré et accéder aux ressources réseau. Pour éviter les informations d'identification expirées à l'avenir, gardez les mots de passe à jour et connectez-vous régulièrement au domaine.
Symptômes des informations d'identification mises en cache expirées
Les informations d’identification mises en cache expirées peuvent provoquer plusieurs signes qui doivent être traités rapidement. Il est essentiel de connaître ces indications, car elles pourraient nuire à votre expérience Microsoft.
En voici quelques uns:
- Invites de connexion continues – Même si vous avez déjà saisi vos informations d’identification, vous pouvez rencontrer plusieurs invites de connexion. C'est vraiment ennuyeux et peut gâcher votre flux de travail.
- Accès confiné aux sources réseau – Lorsque des informations d'identification expirées sont présentes, l'accès aux fichiers ou dossiers partagés sur le réseau peut être difficile. Des messages d'erreur peuvent apparaître ou l'ouverture de documents peut être difficile.
- Impossible de se connecter aux serveurs distants – Si vos informations d'identification mises en cache ne sont pas valides, l'établissement de connexions avec des serveurs distants peut être un défi. Cela peut affecter des activités telles que l'accès aux e-mails ou la connexion aux services cloud.
- L'authentification logicielle échoue : les applications qui dépendent des services Microsoft risquent de ne pas pouvoir s'authentifier avec des informations d'identification expirées. Cela vous empêche de les utiliser correctement.
- Problèmes de synchronisation – Les informations d'identification mises en cache expirées peuvent entraîner des échecs de synchronisation, comme avec les e-mails Outlook ou les bibliothèques SharePoint. Cela restreint l’accès aux données et la collaboration.
- Demandes de modification de mot de passe – Si les informations d'identification mises en cache ne sont pas mises à jour après une modification de mot de passe, vous pouvez voir des demandes répétées de mise à jour de votre mot de passe lors de l'accès aux services Microsoft.
Il est essentiel d’agir rapidement lorsque l’un de ces problèmes apparaît. Si cela est ignoré, cela pourrait entraîner des perturbations à long terme et des risques pour la sécurité.
Pour résoudre les problèmes d'informations d'identification mises en cache expirées :
- Redémarrez votre ordinateur – Le redémarrage du système actualise son cache et résout souvent les problèmes d'expiration des informations d'identification.
- Mettre à jour les mots de passe sur les appareils liés – Assurez-vous que tous les appareils utilisant les services Microsoft ont leurs mots de passe mis à jour en même temps. Cela garantit la cohérence des informations d’identification.
- Effacer manuellement les informations d'identification mises en cache – Grâce au Credential Manager dans le Panneau de configuration, vous pouvez rechercher et supprimer les informations d'identification mises en cache expirées. Cela encourage de nouvelles informations d’identification lors de la prochaine tentative de connexion.
- Activer la mise à jour automatique des mots de passe – Activez les mises à jour automatiques des mots de passe dans les applications Microsoft pertinentes. Cela permet de maintenir à jour vos informations d'identification mises en cache et d'éviter les problèmes d'expiration.
En procédant ainsi, vous pouvez résoudre les problèmes d’informations d’identification mises en cache expirées. Votre ordinateur doit d'abord être redémarré, puis les mots de passe doivent être mis à jour sur tous les appareils. De plus, la suppression manuelle des informations d’identification mises en cache et l’activation des mises à jour automatiques maintiennent les performances de Microsoft optimales.
Étape 1 : accès au paramètre de sécurité local
Résoudre un problème d'expiration des informations d'identification mises en cache par Microsoft ? Commencez par accéder au Paramètre de sécurité local . Cette fonctionnalité permet aux utilisateurs de personnaliser les politiques et les paramètres de sécurité sur leur système Windows. Pour y accéder, suivez ces trois étapes :
- Appuyez sur la touche Windows et recherchez la politique de sécurité locale. Cliquez sur le résultat pour ouvrir la fenêtre.
- Dans le volet de gauche, cliquez sur l'icône en forme de flèche du dossier Stratégies locales.
- Dans le dossier, sélectionnez et cliquez sur Options de sécurité. Cela affichera diverses options liées à la sécurité dans le volet de droite.
L'accès aux paramètres de sécurité locaux aide les utilisateurs à personnaliser les politiques de sécurité en fonction de leurs besoins. Pour corriger l’expiration des informations d’identification mises en cache par Microsoft, voici quelques conseils :
comment voir ma version net framework
- Changez régulièrement le mot de passe.
- Activez et appliquez des politiques de mots de passe fortes.
- Utilisez l'authentification multifacteur (MFA).
Ces suggestions contribueront à améliorer la sécurité et à empêcher de futures instances d’expiration des informations d’identification mises en cache par Microsoft. Ils fonctionnent soit en promouvant des mises à jour régulières des mots de passe, soit en ajoutant une couche de protection supplémentaire avec des mots de passe forts et la mise en œuvre de l'AMF.
Étape 2 : Ajustement de la configuration des informations d'identification mises en cache
Dans le processus de résolution du problème lié aux informations d'identification mises en cache Microsoft expirées, l'étape suivante consiste à modifier la configuration des informations d'identification mises en cache. Pour ce faire, suivez les directives fournies :
- Accédez au Panneau de configuration : ouvrez le menu Démarrer, recherchez Panneau de configuration et cliquez sur le résultat correspondant.
- Accédez à Credential Manager : dans le panneau de configuration, recherchez l'option Credential Manager et sélectionnez-la.
- Localisez les informations d'identification mises en cache : dans la fenêtre Credential Manager, recherchez la section intitulée Informations d'identification mises en cache et cliquez dessus.
- Ajustez la configuration : dans la section Informations d'identification mises en cache, sélectionnez l'entrée d'informations d'identification souhaitée et cliquez sur l'option Modifier ou Supprimer pour la modifier ou la supprimer en conséquence.
En suivant ces étapes, vous pourrez apporter les ajustements nécessaires à la configuration des informations d'identification mises en cache, contribuant ainsi à la résolution du problème.
Il est important de noter que la configuration spécifique de chaque utilisateur peut différer et il est conseillé de demander de l'aide au support Microsoft ou à un professionnel de l'informatique si nécessaire.
Conseil de pro : Il est recommandé de revoir et de mettre à jour régulièrement la configuration de vos informations d'identification mises en cache pour garantir la sécurité et l'efficacité de vos comptes Microsoft.
Il est temps de faire table rase et de dire adieu à ces informations d’identification expirées en cache, car Microsoft a besoin d’un nouveau départ, tout comme votre ex sur les réseaux sociaux.
Sous-titre : Effacer les informations d'identification mises en cache
Effacement des informations d'identification mises en cache
Pour effacer les informations d’identification mises en cache, procédez comme suit :
- Accédez au panneau de configuration de votre appareil.
- Cliquez sur Comptes d'utilisateurs, puis choisissez Credential Manager.
- Choisissez les informations d'identification que vous souhaitez effacer et appuyez sur Supprimer.
- Confirmez l'effacement en cliquant sur Oui lorsque vous y êtes invité.
L'effacement des informations d'identification mises en cache garantit que les informations de connexion obsolètes ou erronées sont supprimées de votre appareil, augmentant ainsi la sécurité et éliminant les problèmes de connexion. C’est une étape essentielle pour conserver un environnement informatique sécurisé.
comment geler votre écran
Pour rendre l’effacement des informations d’identification mises en cache encore plus efficace, pensez à ces conseils :
- Mettez régulièrement à jour vos mots de passe : en changeant souvent vos mots de passe, vous réduisez le risque que les informations de connexion expirées soient stockées dans le cache de votre appareil.
- Activer l'authentification multifacteur : en ajoutant un niveau de sécurité supplémentaire en nécessitant des méthodes de vérification supplémentaires, cela peut aider à protéger contre les accès non approuvés, même si les informations d'identification mises en cache sont violées.
- Utilisez des mots de passe forts et distincts : la création de mots de passe complexes qui ne sont pas rapidement devinés garantit une plus grande résistance aux tentatives de piratage.
En suivant ces conseils, vous renforcerez les mesures de sécurité de votre appareil et réduisez les risques potentiels liés aux informations d’identification stockées.
Étape 3 : Actualisation des informations d'identification mises en cache
L'actualisation de vos informations d'identification mises en cache est une étape importante pour résoudre les problèmes d'informations d'identification mises en cache Microsoft expirées. Voici un guide simple pour vous aider :
- Ouvrez le Panneau de configuration : accédez au menu Démarrer et recherchez Panneau de configuration. Cliquez dessus dans les résultats de la recherche pour l'ouvrir.
- Accédez au Credential Manager : Dans le Panneau de configuration, localisez et cliquez sur Credential Manager. Cela ouvre une nouvelle fenêtre pour gérer vos informations d'identification stockées.
- Actualisez les informations d'identification mises en cache : dans la fenêtre Credential Manager, accédez à la section Informations d'identification Windows. Ici, vous trouverez une liste de toutes vos informations d’identification mises en cache. Sélectionnez celui que vous souhaitez actualiser et cliquez dessus.
- Mettre à jour ou supprimer les informations d'identification : une fois que vous avez choisi les informations d'identification, vous pouvez décider de les mettre à jour ou de les supprimer. Pour mettre à jour, cliquez sur Modifier et entrez les détails corrects. Pour supprimer, cliquez sur Supprimer.
- Enregistrer les modifications : après avoir effectué les modifications ou la suppression, n'oubliez pas d'enregistrer en cliquant sur Enregistrer ou sur OK.
Suivre ces étapes actualise vos informations d'identification mises en cache et évite tout problème futur lié aux informations d'identification mises en cache Microsoft expirées. Pour le rendre encore meilleur :
- Examinez et mettez régulièrement à jour les informations d’identification stockées.
- Effacez les mots de passe stockés de temps en temps.
- Synchronisez votre compte Microsoft avec d'autres appareils.
Cela améliore la sécurité et améliore l'expérience utilisateur en garantissant des processus d'authentification fluides sur différents services et applications Microsoft.
Étape 4 : Vérification des informations d'identification mises à jour
Il est essentiel de vérifier si les mises à jour de vos informations d’identification mises en cache Microsoft ont fonctionné. Pour ce faire, prenez ces 4 étapes :
- Ouvrez l'application ou le service sur lequel vous utilisez vos informations Microsoft.
- Entrez votre nom d'utilisateur et votre mot de passe dans les cases de droite.
- Cliquez sur le bouton Se connecter ou Se connecter.
- Si vous ne recevez aucun message d’erreur ou invite à vous réauthentifier, vos informations d’identification mises à jour fonctionnent.
La vérification de vos coordonnées est importante pour 2 raisons . Cela empêche l’expiration de vos informations d’identification et vous fait gagner du temps et des tracas plus tard. Voici un exemple concret de ces problèmes : un utilisateur a essayé de mettre à jour son compte mais n'a pas réussi à confirmer que ses informations fonctionnaient. Un problème système empêchait leurs modifications de prendre effet. Le support Microsoft les a aidés en actualisant leur cache et en saisissant à nouveau leurs informations d'identification.
La vérification des informations d'identification mises à jour en cache par Microsoft est indispensable pour un accès sécurisé à leurs services . Cela peut paraître mineur, mais c’est vraiment important !
Conclusion : garantir des informations d'identification mises en cache sécurisées et mises à jour
Sécurisez vos informations d'identification mises en cache ! Utilisez des mots de passe uniques avec lettres majuscules et minuscules, chiffres et caractères spéciaux . Changez votre mot de passe tous les quelques mois pour arrêter les pirates. Activer authentification multifacteur pour une couche de sécurité supplémentaire. Restez vigilant : si vous repérez une activité suspecte, modifiez votre mot de passe et signalez-le à Microsoft. N'attendez pas, agissez maintenant et sécurisez votre compte avant qu'il ne soit trop tard !














