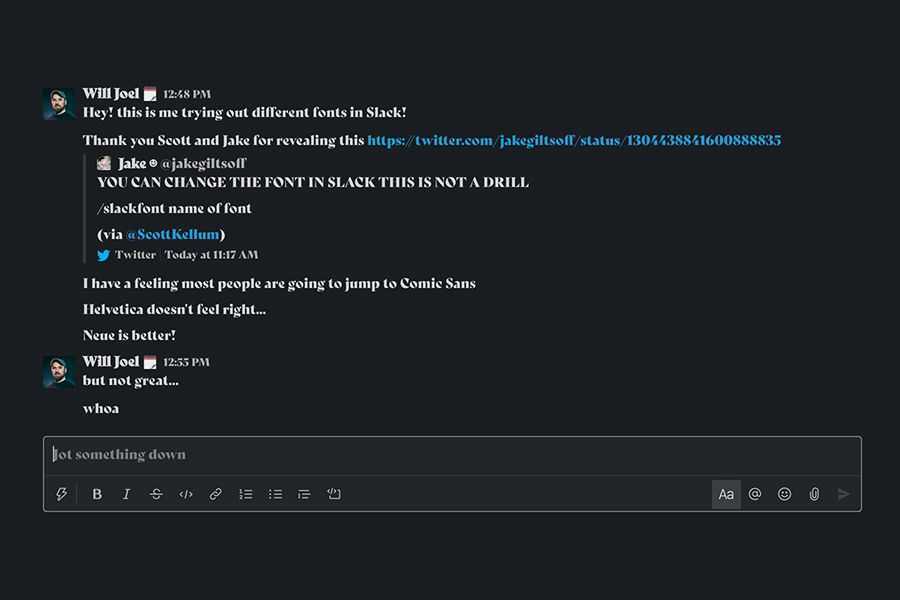
À l’ère numérique d’aujourd’hui, les outils de communication et de collaboration sont essentiels pour un travail d’équipe efficace. Mou , une plateforme de messagerie populaire, offre aux utilisateurs la possibilité de personnaliser leur interface, notamment en modifiant les polices, pour améliorer leur expérience utilisateur.
Dans ce guide complet, nous explorerons le processus étape par étape de modification des polices dans Slack, de l'accès aux préférences à la sélection des différentes options de police. Nous examinerons les styles, tailles et couleurs de police disponibles, vous permettant de personnaliser votre interface Slack en fonction de vos préférences. Que vous cherchiez à améliorer la lisibilité, à ajouter une touche personnelle ou simplement à rendre Slack plus attrayant visuellement, cet article vous fournira les connaissances nécessaires pour maîtriser la personnalisation des polices dans Slack. Alors, plongeons dans les détails et libérons le potentiel de la personnalisation des polices dans Slack.
Qu’est-ce que Slack ?
Slack est une plateforme de communication et une application de messagerie connue pour son interface conviviale et ses fonctionnalités logicielles.
Les utilisateurs peuvent facilement créer des canaux et des messages directs pour collaborer avec les membres de l'équipe, partager des fichiers, passer des appels vidéo et intégrer diverses applications pour un flux de travail fluide. Son interface permet aux utilisateurs de naviguer sans effort entre les conversations, d'accéder aux documents partagés et de personnaliser les paramètres de notification. Grâce à sa messagerie en temps réel et à sa synchronisation sur tous les appareils, Slack améliore la productivité et favorise une communication efficace au sein des organisations.
Comment changer la police dans Slack ?
Changer la police dans Slack implique de personnaliser la mise en forme du texte en fonction de vos préférences, ce qui peut améliorer l'interface et l'expérience utilisateur globales.
Étape 1 : ouvrir Slack
Pour changer la police dans Slack, la première étape consiste à ouvrir l'application Slack, en accédant à son interface utilisateur et à ses fonctionnalités de productivité.
canaux de fusion Slack
Lors de l'ouverture de Slack, les utilisateurs sont accueillis par son interface claire et intuitive, qui offre un accès facile à divers canaux, messages directs et outils. La navigation à travers les canaux et les conversations est transparente, avec la possibilité de personnaliser les notifications et les préférences pour une communication efficace. Slack offre un moyen pratique d'intégrer des applications tierces, simplifiant ainsi la collaboration et la gestion des tâches. La conception conviviale améliore l'expérience globale, facilitant la messagerie, le partage de fichiers et la coordination d'équipe.
Étape 2 : Accédez aux Préférences
Une fois Slack ouvert, accédez à la section « Préférences » pour accéder aux paramètres et aux options de personnalisation liés aux modifications de police.
À partir de là, les utilisateurs peuvent explorer l'onglet « Messages et médias », où ils peuvent personnaliser l'apparence de leurs messages en ajustant le style, la taille et la couleur de la police. Slack propose une variété d'options de police parmi lesquelles choisir, permettant aux utilisateurs de personnaliser leur expérience de messagerie.
Les utilisateurs peuvent également intégrer des outils de personnalisation de polices tiers via Répertoire des applications de Slack pour améliorer encore les capacités de personnalisation des polices au sein de la plate-forme.
Étape 3 : Cliquez sur le thème de la barre latérale
Dans les préférences, recherchez et cliquez sur l’option « Thème de la barre latérale » pour personnaliser davantage l’interface utilisateur et ajuster les paramètres de police.
Cette fonctionnalité permet aux utilisateurs de personnaliser l'apparence de la barre latérale, ce qui facilite la navigation et améliore l'expérience utilisateur globale. En sélectionnant différents thèmes de couleurs et en ajustant la taille des polices, les utilisateurs peuvent adapter l'interface à leurs préférences, augmentant ainsi la lisibilité et réduisant la fatigue oculaire.
La fonction « Thème de la barre latérale » offre la possibilité d’aligner la présentation visuelle de Slack sur l’image de marque individuelle ou d’équipe, favorisant ainsi un sentiment d’identité et de cohésion au sein de l’espace de travail.
Étape 4 : faites défiler jusqu'aux options avancées
Après avoir accédé à « Thème de la barre latérale », faites défiler vers le bas pour trouver les « Options avancées » pour approfondir les paramètres de personnalisation des polices plus spécifiques.
Vous pouvez ajuster divers attributs de police tels que la taille, le style et la couleur dans les « Options avancées », permettant une expérience d'interface utilisateur personnalisée. Cette fonctionnalité permet aux utilisateurs d'affiner l'apparence de leur interface Slack en fonction de leurs préférences et d'améliorer la lisibilité.
La navigation vers les « Options avancées » est essentielle pour personnaliser les aspects visuels de Slack, offrant un environnement transparent et confortable permettant aux utilisateurs de communiquer et de collaborer efficacement.
Étape 5 : Choisissez votre police
Dans les « Options avancées », les utilisateurs peuvent sélectionner le style de police souhaité et effectuer les ajustements nécessaires pour personnaliser leur expérience Slack.
Une fois les « Options avancées » accessibles, les utilisateurs sont accueillis avec une gamme de styles de police parmi lesquels choisir, leur permettant de trouver celui qui correspond parfaitement à leurs préférences. Il est possible de personnaliser davantage la taille, la couleur et l’épaisseur de la police pour garantir que l’apparence correspond aux préférences individuelles et améliore la lisibilité. Ce niveau de personnalisation permet aux utilisateurs de créer un espace de travail qui reflète leur style unique et facilite un environnement de communication confortable et efficace au sein de Slack.
Quelles sont les polices disponibles dans Slack ?
Slack propose une gamme de polices disponibles, notamment par défaut, Sans-Serif, Serif, Monospace et même la possibilité d'utiliser des polices personnalisées, permettant divers choix de typographie et de style.
Police par défaut
La police par défaut dans Slack fournit une typographie et un style standard aux utilisateurs, offrant ainsi une base de référence pour leurs expériences de messagerie et de communication.
Cette police par défaut, au design épuré et moderne, garantit que tous les messages apparaissent uniformes et professionnels, quel que soit l’appareil ou la plate-forme de l’utilisateur. En conservant un style cohérent, il favorise la cohésion et la lisibilité au sein de l’écosystème de communication. La polyvalence de la police par défaut la rend adaptée à différents types de messages, qu'il s'agisse d'une mise à jour rapide de l'équipe ou d'une annonce formelle. Son intégration dans Slack favorise une expérience utilisateur transparente, maximisant la clarté et l'attrait visuel dans toutes les interactions.
Polices sans empattement
Offres Slack Polices sans empattement pour les utilisateurs, présentant un style typographique moderne et épuré qui peut améliorer l'attrait visuel des messages et de la communication.
Ces polices dégagent une ambiance élégante et minimaliste, rendant le texte facile à lire sur divers appareils. Les lignes épurées et les personnages simples et sans fioritures créent un look professionnel et contemporain, rehaussant l'esthétique globale de la communication au sein de la plateforme. Grâce aux options de personnalisation de la taille et du style de police, les utilisateurs peuvent adapter leur expérience de messagerie à leurs préférences, garantissant ainsi une interface transparente et personnalisée.
Les polices Sans-Serif permettent également une apparence cohérente et soignée sur différents appareils et tailles d’écran, améliorant ainsi l’expérience de l’utilisateur sur Slack.
Polices Serif
Les utilisateurs peuvent opter pour Polices Serif dans Slack, introduisant un style typographique plus traditionnel et formel dans leurs messages et leur interface de communication.
Ces polices apportent une touche de dignité et de formalité au texte, ce qui les rend idéales pour la communication professionnelle ou pour transmettre des informations importantes. Avec leur apparence distincte et classique, les polices Serif ajoutent une touche raffinée à la présentation visuelle globale, créant une impression durable sur le lecteur. Leurs empattements élégants et leurs détails ornés rehaussent l'impact visuel des messages, capturant l'attention et conférant un air de sophistication au texte. Que ce soit dans un environnement professionnel ou dans une correspondance professionnelle, les polices Serif dégagent une aura intemporelle et faisant autorité, correspondant aux besoins de communication formels de Slack.
Polices monospaces
Les polices Monospace dans Slack offrent un style typographique distinctif et uniforme, alignant les caractères et offrant un format visuel unique pour les messages et la communication.
Ils sont connus pour leurs caractères à largeur fixe, où chaque lettre et symbole occupe la même quantité d’espace horizontal, ce qui donne un texte parfaitement aligné. Cet espacement cohérent est particulièrement utile pour les extraits de code, les entrées de commandes et autres contenus techniques, améliorant ainsi la lisibilité et la clarté des conversations Slack.
L'alignement visuel des polices Monospace confère une apparence professionnelle et organisée à la communication globale, permettant aux utilisateurs de suivre et de comprendre plus facilement les informations échangées.
Polices personnalisées
Les polices personnalisées offrent aux utilisateurs la possibilité de personnaliser leur typographie et leur style dans Slack, permettant ainsi des expériences de messagerie uniques et personnalisées.
Ces polices permettent aux utilisateurs de refléter leur individualité et leur identité de marque à travers des formes de lettres et des choix de conception distincts. En intégrant des polices personnalisées, les utilisateurs peuvent améliorer l'interface utilisateur globale et créer un environnement de communication plus immersif.
Qu'il s'agisse d'un ton de discussion ludique et dynamique ou d'une esthétique professionnelle et élégante, les options de personnalisation offertes par les polices personnalisées dans Slack répondent à un large éventail de préférences, garantissant que chaque utilisateur peut s'exprimer de manière authentique et interagir avec les autres dans un style qui résonne avec leur personnalité et leurs objectifs de communication.
Comment changer la taille de la police dans Slack ?
L'ajustement de la taille de la police dans Slack permet aux utilisateurs de personnaliser l'apparence visuelle de leurs messages et de leur interface de communication, offrant ainsi une expérience sur mesure et personnalisée.
Étape 1 : Allez dans les Préférences
Pour modifier la taille de la police dans Slack, la première étape consiste à accéder à la section « Préférences », en accédant aux paramètres et aux options de personnalisation liées à la taille de la police.
Une fois dans la section « Préférences », les utilisateurs peuvent trouver l'onglet « Messages et médias », où ils peuvent ajuster la taille de la police selon leurs préférences. Dans cet onglet, il existe diverses options de personnalisation telles que la modification du style de police, y compris l'option par défaut de Slack, ou le choix d'un style différent en fonction des goûts de chacun. Les utilisateurs peuvent également ajuster la taille d'affichage des messages pour améliorer la lisibilité et personnaliser l'apparence globale du texte dans l'espace de travail.
Étape 2 : Cliquez sur le thème de la barre latérale
Dans les préférences, recherchez et cliquez sur l’option « Thème de la barre latérale » pour personnaliser davantage l’interface utilisateur et ajuster les paramètres de taille de police.
Une fois que vous avez accédé à la fonctionnalité « Thème de la barre latérale », une gamme d'options de personnalisation vous sera présentée, y compris la possibilité de modifier la taille de la police pour mieux l'adapter à vos préférences. Naviguez simplement dans les paramètres de taille de police pour augmenter ou diminuer la taille selon votre confort visuel. Cette fonctionnalité vous permet d'améliorer la lisibilité du texte dans votre interface Slack, garantissant une expérience utilisateur plus personnalisée et plus agréable.
admin.office 365
Étape 3 : Ajustez le curseur de taille de police
Une fois dans le « Thème de la barre latérale », les utilisateurs peuvent utiliser le curseur « Taille de la police » pour effectuer des ajustements précis et personnaliser la taille de la police en fonction de leurs préférences.
Cette fonctionnalité permet aux utilisateurs d’améliorer facilement la lisibilité et d’adapter esthétiquement leur espace de travail. Le curseur « Taille de la police » offre un moyen transparent de s'adapter aux différentes préférences visuelles et d'améliorer l'accessibilité pour tous les utilisateurs. Les options de personnalisation de l’interface utilisateur de Slack permettent aux individus de créer un espace de travail qui correspond à leurs besoins uniques, favorisant une interaction plus personnalisée et plus efficace avec les fonctionnalités de la plateforme.
Comment changer la couleur de la police dans Slack ?
La personnalisation de la couleur de la police dans Slack offre aux utilisateurs la possibilité d'insuffler à leurs messages et à leur interface de communication des éléments visuels personnalisés, améliorant ainsi l'esthétique globale.
Étape 1 : Allez dans les Préférences
Pour modifier la couleur de la police dans Slack, la première étape consiste à accéder à la section « Préférences », en accédant aux paramètres et aux options de personnalisation liées à la couleur de la police.
Une fois dans la section « Préférences », les utilisateurs peuvent localiser l'onglet « Messages et médias », où ils trouveront le paramètre « Thème de couleur ». En cliquant sur « Thème de couleur », il est possible de choisir parmi une gamme d’options de couleurs prédéfinies ou de créer une couleur personnalisée à l’aide de l’outil de sélection de couleurs. Les utilisateurs peuvent également ajuster la couleur de la police pour des thèmes spécifiques, garantissant ainsi une interface Slack personnalisée et visuellement attrayante.
Étape 2 : Cliquez sur le thème de la barre latérale
Dans les préférences, recherchez et cliquez sur l’option « Thème de la barre latérale » pour personnaliser davantage l’interface utilisateur et ajuster les paramètres de couleur de la police.
Une fois que vous avez accédé au « Thème de la barre latérale », une gamme d’options de personnalisation vous sera présentée qui vous permettront d’adapter l’apparence de votre barre latérale. À partir de là, vous pouvez facilement modifier la couleur de la police pour mieux l'adapter à vos préférences et améliorer l'attrait visuel de votre espace de travail Slack.
Que vous préfériez une police audacieuse et vibrante ou un choix plus subtil et sobre, la vaste gamme d'options garantit que vous pouvez créer un environnement personnalisé et visuellement attrayant dans Slack.
Étape 3 : Choisissez la couleur souhaitée
En accédant au « Thème de la barre latérale », les utilisateurs peuvent sélectionner la couleur de police souhaitée, en adaptant leur interface de messagerie et de communication pour refléter leurs préférences personnelles.
Cela permet une expérience plus personnalisée au sein de Slack, en cultivant un espace de travail adapté aux goûts de chacun. Avec une large gamme d'options de couleurs disponibles, les utilisateurs peuvent expérimenter différentes polices pour trouver celle qui correspond parfaitement à leurs préférences. En ajustant la couleur de la police, les utilisateurs peuvent améliorer la lisibilité et créer un environnement visuellement attrayant qui favorise la productivité et la créativité. La possibilité d’affiner la couleur de la police garantit aux utilisateurs de créer un espace de travail numérique confortable et agréable.
Comment réinitialiser les paramètres de police dans Slack ?
La réinitialisation des paramètres de police dans Slack permet aux utilisateurs de revenir aux configurations par défaut, fournissant ainsi un mécanisme simple pour restaurer les préférences de police d'origine.
Étape 1 : Allez dans les Préférences
Pour réinitialiser les paramètres de police dans Slack, la première étape consiste à accéder à la section « Préférences », en accédant aux paramètres et aux options de personnalisation.
Une fois dans la section « Préférences », vous pouvez facilement localiser l’onglet « Messages et médias », où les paramètres de police peuvent être ajustés. Dans cet onglet, diverses options de personnalisation sont disponibles, telles que la taille, le type et la couleur de la police. Les utilisateurs peuvent également choisir d'activer ou de désactiver diverses fonctionnalités, notamment l'affichage des réactions emoji et des médias en ligne. Ces paramètres offrent une large gamme de flexibilité pour adapter l’apparence visuelle de Slack en fonction des préférences et des exigences individuelles.
Étape 2 : Cliquez sur le thème de la barre latérale
Dans les préférences, localisez et cliquez sur l’option « Thème de la barre latérale » pour accéder aux paramètres de police et aux configurations à réinitialiser.
Une fois que vous avez accédé à l’option « Thème de la barre latérale », une gamme de fonctionnalités personnalisables vous sera présentée, notamment la possibilité d’ajuster le style, la taille et la couleur de la police dans Slack.
Vous pouvez expérimenter différentes polices pour en trouver une qui correspond à votre esthétique personnelle et adapter l'apparence de votre barre latérale en fonction de vos préférences.
La possibilité de réinitialiser les paramètres de police offre aux utilisateurs une interface personnalisée et visuellement attrayante, améliorant ainsi l'expérience utilisateur globale au sein de la plateforme Slack.
Étape 3 : Cliquez sur Réinitialiser les paramètres par défaut
Dans le « Thème de la barre latérale », les utilisateurs peuvent sélectionner l’option « Réinitialiser les paramètres par défaut » pour rétablir les paramètres de police aux configurations d’origine.
Cela constitue un moyen pratique pour les utilisateurs de restaurer les paramètres de police par défaut s'ils ont effectué plusieurs personnalisations et souhaitent recommencer. Il s’agit de l’une des nombreuses options de personnalisation de l’interface utilisateur disponibles dans Slack, offrant aux individus la possibilité de personnaliser leur espace de travail.
En permettant aux utilisateurs de réinitialiser les paramètres de police par défaut, Slack permet à ses utilisateurs d'adapter leur expérience et d'adapter la plate-forme à leurs besoins uniques, améliorant ainsi la productivité et la facilité d'utilisation.













