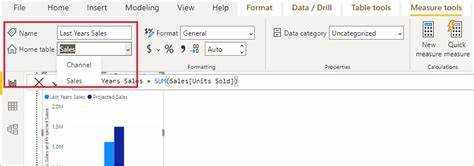
Accueillir! Avez-vous du mal à organiser vos données dans Power BI ? Vous retrouvez-vous perdu dans des feuilles de calcul et des calculs sans fin ? Ne cherchez pas plus loin, car dans cet article, je vais vous guider tout au long du processus de création d'un tableau de mesures qui fera de l'analyse des données un jeu d'enfant pour vous. Préparez-vous à rationaliser vos données et à prendre des décisions plus éclairées avec cet outil simple mais essentiel.
Qu'est-ce qu'un tableau de mesures ?
UN Tableau des mesures dans Power BI, il s'agit d'une table qui contient des calculs et des agrégats de données provenant d'autres tables d'un modèle de données. Il sert d'emplacement centralisé permettant aux utilisateurs de créer et de définir des mesures ou des calculs personnalisés qui peuvent ne pas être facilement disponibles dans les tableaux de données d'origine. Ce tableau permet de calculer diverses mesures, notamment des totaux, des moyennes, des pourcentages et d'autres valeurs dérivées. Il simplifie la gestion et l'organisation de ces calculs, rendant l'analyse et la visualisation des données plus efficaces. Grâce à l'utilisation d'un tableau de mesures, les utilisateurs peuvent facilement créer des calculs complexes et effectuer des analyses avancées dans Power BI.
Pourquoi un tableau de mesures est-il important dans Power BI ?
Un tableau de mesures joue un rôle crucial dans Power BI car il sert de source centralisée et organisée de mesures clés pour l’analyse. Ce tableau garantit la cohérence et l'exactitude des calculs, fournissant une source unique de vérité. En utilisant un tableau de mesures, les utilisateurs peuvent facilement accéder et utiliser les métriques dans divers rapports et visuels. Il simplifie le processus de création de calculs complexes grâce à l'utilisation de colonnes calculées.
De plus, le tableau favorise des conventions de dénomination, des descriptions et des unités claires et cohérentes pour chaque métrique, améliorant ainsi la compréhension et l'interprétation des données. Il est essentiel d’examiner et de mettre à jour régulièrement le tableau des mesures pour garantir sa pertinence et son alignement avec l’évolution des besoins opérationnels.
comment changer le mot de passe Outlook
Comment créer un tableau de mesures dans Power BI ?
Dans cette section, nous verrons comment créer un tableau de mesures dans Power BI, un puissant outil de business intelligence. Le tableau des mesures est un élément crucial dans la création d’un rapport Power BI efficace et organisé. Il nous permet de visualiser et d'analyser les indicateurs clés dans un format de tableau centralisé et personnalisable. Dans les sous-sections suivantes, nous passerons en revue le processus étape par étape de création d'un tableau de mesures, depuis la définition des métriques jusqu'au formatage du tableau final.
erreur
Étape 2 : Créer une nouvelle table dans Power BI
Pour créer une nouvelle table dans Power BI, procédez comme suit :
- Ouvrez Power BI et accédez à l'onglet Rapport.
- Cliquez sur le bouton Tableau dans le volet Champs.
- Sélectionnez Nouvelle table dans le menu déroulant.
- Dans la barre de formule, saisissez un nom pour la nouvelle table.
- Ajoutez des colonnes au tableau en saisissant leurs noms séparés par des virgules.
- Cliquez sur le bouton coche pour créer le tableau.
En suivant ces étapes, vous pouvez facilement créer une nouvelle table dans Power BI et commencer à la remplir avec les données et métriques nécessaires.
Étape 3 : ajouter les métriques au tableau
- Une fois que vous avez créé une nouvelle table dans Power BI, vous devez ajouter les métriques à la table.
- Identifiez les métriques que vous souhaitez inclure dans votre tableau de mesures.
- Cliquez sur le nouveau tableau et sélectionnez Ajouter une colonne dans l'onglet Modélisation.
- Entrez le nom de la métrique dans la barre de formule et définissez le calcul de la métrique à l'aide de DAX (Data Analysis Expressions).
- Répétez le processus pour chaque métrique que vous souhaitez ajouter au tableau.
Saviez-vous? En suivant l'étape 3, vous pouvez facilement ajouter les métriques souhaitées à votre tableau dans Power BI et effectuer des calculs et des analyses en fonction de celles-ci.
Étape 4 : ajouter des colonnes calculées au tableau
Pour ajouter des colonnes calculées à un tableau de mesures dans Power BI, procédez comme suit :
comment ajouter un point entre les mots
- Ouvrez l'application Power BI et accédez au modèle de données.
- Sélectionnez le tableau dans lequel vous souhaitez ajouter les colonnes calculées.
- Cliquez sur l'onglet Modélisation dans le ruban supérieur et choisissez Nouvelle colonne.
- Dans la barre de formule, écrivez la formule pour la colonne calculée en utilisant la syntaxe DAX (Data Analysis Expressions).
- Appuyez sur Entrée pour créer la colonne calculée.
Suggestions pour ajouter des colonnes calculées :
- Assurez-vous que la formule utilisée dans la colonne calculée représente avec précision le calcul souhaité.
- Utilisez des noms clairs et descriptifs pour les colonnes calculées pour une compréhension facile.
- Validez les résultats des colonnes calculées pour confirmer l’exactitude.
- Pensez à organiser les colonnes calculées en catégories ou thèmes.
- Examinez et mettez régulièrement à jour les colonnes calculées si nécessaire.
Étape 5 : formater le tableau et ajouter des descriptions
Après avoir créé le tableau des mesures dans Power BI, la cinquième étape consiste à formater le tableau et à ajouter des descriptions claires pour améliorer sa convivialité et sa clarté.
- Définissez une convention de dénomination intuitive et descriptive.
- Utilisez des noms courts mais significatifs pour vos métriques.
- Évitez d'utiliser des abréviations ou des acronymes qui pourraient ne pas être clairs pour les autres.
- Soyez cohérent dans la façon dont vous nommez des métriques ou des mesures similaires.
- Pensez à ajouter des préfixes ou des suffixes pour indiquer le type ou la catégorie de la métrique.
- Définissez les métriques à inclure dans le tableau des mesures.
- Créez une nouvelle table dans Power BI.
- Ajoutez les métriques au tableau, ainsi que leurs descriptions correspondantes.
- Ajoutez des colonnes calculées au tableau pour des métriques plus complexes.
- Formatez le tableau et incluez des descriptions pour chaque métrique.
- Sélectionnez le tableau dans lequel vous souhaitez ajouter la colonne calculée.
- Dans Power BI Desktop, accédez à l’onglet Modélisation et cliquez sur Nouvelle colonne.
- Écrivez la formule de votre colonne calculée à l'aide de mesures, de colonnes et de fonctions.
- Utiliser des fonctions telles que Instructions SUM, AVERAGE ou IF pour effectuer des calculs.
- Assurez-vous que la syntaxe de la formule est correcte et que la colonne calculée est visible dans le tableau.
- Mesures de groupe : catégorisez ensemble les mesures similaires, telles que les mesures liées aux ventes ou financières.
- Créer des thèmes : attribuez des thèmes à différents groupes de métriques pour organiser davantage le tableau. Cela peut être basé sur des domaines fonctionnels ou des projets spécifiques.
- Ajouter des sous-catégories : pour les tableaux plus grands, envisagez d'ajouter des sous-catégories dans chaque thème pour créer une organisation plus granulaire.
- Utilisez des étiquettes claires : assurez-vous que chaque catégorie, thème et sous-catégorie est clairement étiqueté pour permettre aux utilisateurs de trouver facilement des mesures spécifiques.
- Appliquer le formatage : utilisez les options de formatage, telles que la mise en gras ou le codage couleur, pour distinguer visuellement les catégories, les thèmes et les sous-catégories.
- Identifiez la fréquence de révision du tableau des mesures en fonction des modifications des données et des besoins de l'entreprise.
- Examinez les mesures et les calculs du tableau pour vérifier leur exactitude et leur pertinence.
- Mettez à jour le tableau des mesures en ajoutant de nouvelles métriques ou en supprimant celles qui sont obsolètes.
- Vérifiez si des modifications dans les sources de données ou des transformations nécessitent des ajustements dans le tableau des mesures.
- Validez le tableau des mesures en le testant par rapport à des scénarios de données connus pour garantir son efficacité.
Pour souligner l'importance du formatage et de l'ajout de descriptions, imaginez un scénario réel dans lequel une entreprise disposait d'un tableau de mesures complexe sans formatage ni descriptions appropriés. Cela a entraîné une confusion parmi les utilisateurs, conduisant à des interprétations et des décisions incorrectes des données. Cependant, après avoir reformaté le tableau et ajouté des descriptions claires, les utilisateurs ont pu facilement naviguer et comprendre les mesures, améliorant ainsi l'analyse des données et les processus décisionnels.
Conseils pour créer un tableau de mesures efficaces
Un tableau de mesures bien organisé et informatif est essentiel pour créer des visualisations puissantes et précises dans Power BI. Pour vous aider à rationaliser ce processus, voici quelques conseils pour créer un tableau de mesures efficace. De l'utilisation de conventions de dénomination claires et cohérentes à la révision et à la mise à jour régulières du tableau, nous examinerons les facteurs clés qui peuvent élever votre tableau de mesures et améliorer votre analyse de données. En gardant ces stratégies à l’esprit, vous pouvez créer en toute confiance un tableau de mesures robuste et fiable pour vos projets Power BI.
1. Utilisez des conventions de dénomination claires et cohérentes
Lors de la création d’un tableau de mesures dans Power BI, il est essentiel d’utiliser des conventions de dénomination claires et cohérentes. Cela permet de garantir que vos métriques sont facilement compréhensibles et organisées.
Voici les étapes à suivre lorsque vous utilisez des conventions de dénomination claires et cohérentes pour votre tableau de mesures :
Conseil de pro : Lorsque vous nommez vos mesures, imaginez les expliquer à quelqu'un qui ne connaît pas votre projet. Des conventions de dénomination claires et cohérentes permettront aux autres de comprendre et d'utiliser plus facilement votre tableau de mesures. De plus, il est important d’utiliser des conventions de dénomination claires et cohérentes lors de la création d’un tableau de mesures dans Power BI. Cela contribuera à garantir que vos mesures sont facilement compréhensibles et organisées.
comment imprimer des adresses sur des enveloppes
2. Inclure des descriptions et des unités pour chaque métrique
Lors de la création d’un tableau de mesures dans Power BI, il est essentiel de fournir de la clarté et du contexte en incluant des descriptions et des unités pour chaque métrique. Pour ce faire, procédez comme suit :
En incorporant des descriptions et des unités pour chaque métrique, les utilisateurs peuvent facilement interpréter les données du tableau des mesures, conduisant à une analyse et à des rapports précis.
Fait amusant: L'inclusion de descriptions et d'unités pour chaque métrique dans un tableau de mesures peut améliorer la maîtrise des données et améliorer la communication efficace entre les parties prenantes.
accents dans Microsoft Word
3. Utilisez des colonnes calculées pour les métriques complexes
Lorsque vous traitez des métriques complexes dans Power BI, l’utilisation de colonnes calculées peut s’avérer un outil puissant. Voici comment utiliser les colonnes calculées pour des métriques complexes :
Conseil de pro : lors de l'utilisation de colonnes calculées, il est important de prendre en compte les implications en termes de performances. Évitez de créer trop de colonnes calculées ou d'utiliser des calculs complexes qui pourraient ralentir votre rapport Power BI.
4. Organisez le tableau par catégories ou thèmes
Pour organiser efficacement le tableau des mesures dans Power BI, procédez comme suit :
L'organisation du tableau des mesures par catégories ou thèmes améliore la convivialité et la navigation du tableau, permettant ainsi aux utilisateurs de localiser plus facilement les mesures nécessaires.
5. Examiner et mettre à jour régulièrement le tableau des mesures
Il est essentiel de réviser et de mettre à jour régulièrement le tableau des mesures dans Power BI pour garantir une analyse précise et pertinente des données. Voici les étapes à suivre :
Historiquement, les entreprises qui examinaient et mettaient régulièrement à jour leurs tableaux de mesures connaissaient une amélioration de l'analyse des données et de la prise de décision, conduisant à de meilleures performances et à une meilleure croissance.
Laissez Un Commentaire
Sur Ce Sujet
Tendance Sur e-music

Comment télécharger Microsoft Visio
Découvrez comment télécharger facilement Microsoft Visio et commencer à créer des diagrammes professionnels.

Comment créer une BOÎTE dans Microsoft Word
Apprenez à créer une boîte dans Microsoft Word sans effort grâce à notre guide étape par étape. Créez des boîtes d'aspect professionnel en un rien de temps.

Comment annuler l'abonnement Microsoft et obtenir un remboursement
Découvrez comment annuler votre abonnement Microsoft et recevoir un remboursement sans effort. Découvrez des instructions étape par étape pour un processus sans tracas.

Comment trouver le numéro de routage Fidelity
Découvrez comment trouver facilement le numéro de routage Fidelity et rationaliser vos transactions bancaires.

Comment créer des cases à cocher dans Microsoft Word
Apprenez à créer facilement des cases à cocher dans Microsoft Word avec notre guide étape par étape. Améliorez l’organisation et l’efficacité de vos documents dès aujourd’hui.

Comment réparer Microsoft Office
Découvrez comment réparer Microsoft Office avec notre guide étape par étape. Résolvez les problèmes courants et optimisez votre productivité sans effort.

Comment trouver SharePoint sur mon ordinateur
La découverte de SharePoint sur votre ordinateur peut augmenter la productivité et simplifier les flux de travail. Il dispose d'une interface conviviale, permettant un accès facile à différentes fonctionnalités et outils tels que les bibliothèques de documents et les sites d'équipe. De plus, les utilisateurs peuvent créer des listes personnalisées, des composants WebPart et des flux de travail adaptés à leurs besoins. SharePoint s'intègre à d'autres applications Microsoft comme Outlook, Excel et

Comment partager un lien vers une chaîne Slack
Découvrez comment partager facilement un lien vers une chaîne Slack et rationaliser la communication de votre équipe.

Comment réparer Microsoft Outlook
Découvrez comment réparer Microsoft Outlook avec notre guide étape par étape. Résolvez les problèmes courants et optimisez votre expérience de messagerie sans effort.

Comment télécharger iTunes sans Microsoft Store
Découvrez comment télécharger iTunes sans utiliser le Microsoft Store. Installez facilement iTunes sur votre appareil sans tracas.

Comment authentifier les services Microsoft (MS)
Découvrez comment authentifier les services Microsoft facilement et en toute sécurité. Maîtrisez le processus d'authentification des services Microsoft avec notre guide étape par étape.



