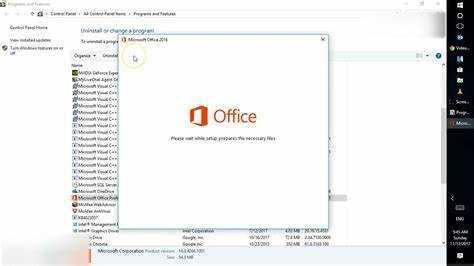
Pour comprendre l'importance de Microsoft Office et de ses composants tels que Word et Outlook, vous devez explorer cette section d'introduction. Découvrez comment réparer Microsoft Office, y compris Word et Outlook, en explorant l'importance de ces applications et les solutions qu'elles offrent.
Connexion à fidelitynetbenefits.com
Explication de l'importance de Microsoft Office et de ses composants (Word, Outlook, etc.)
Microsoft Office comporte divers composants, comme Word, Outlook , et plus. Ils nous aident dans notre vie professionnelle de plusieurs manières. De la création de documents professionnels à la gestion des e-mails et à la planification des rendez-vous, Office propose une large gamme d'outils pour une meilleure productivité.
Mot est idéal pour créer des documents, qu'il s'agisse d'une lettre simple ou d'un rapport complexe. Il a vérification orthographique, options de formatage et modèles qui rendent la création de documents rapide et professionnelle.
Perspectives est essentiel pour une gestion efficace des e-mails. Cela nous permet organiser notre boîte de réception, créer des dossiers et planifier des e-mails . Il s'intègre également à d'autres applications telles que les calendriers et les contacts.
Exceller est un outil puissant d’analyse et de calcul de données. Il dispose de fonctions et de formules pour effectuer facilement des calculs complexes. De plus, il contient des tableaux et des graphiques pour représenter les modèles de données.
Power Point est idéal pour créer des présentations. Grâce à son interface conviviale et à ses options de conception, nous pouvons créer des diaporamas visuellement attrayants.
Microsoft Office comprend également Accéder pour la gestion de bases de données et Une note pour la prise de notes. Ces outils supplémentaires améliorent la productivité globale de la suite.
Je me souviens d'une collègue qui avait du mal à gérer son flux de travail. J'ai suggéré d'utiliser des applications Microsoft Office comme Perspectives et Une note . Elle a constaté une énorme différence dans son efficacité. L'intégration entre ces composants lui a permis de rester organisée tout en gardant toutes les informations nécessaires à portée de main.
Problèmes courants avec Microsoft Office
Pour résoudre les problèmes courants avec Microsoft Office, tels que ceux rencontrés dans Microsoft Outlook ou Microsoft Word, la réparation du logiciel est une solution plus efficace que la réinstallation. Nous vous fournirons un bref aperçu des problèmes que vous pourriez rencontrer et vous expliquerons pourquoi la réparation de Microsoft Office est la voie à suivre.
Bref aperçu des problèmes courants que les utilisateurs peuvent rencontrer
Problèmes avec Microsoft Office peut être ennuyeux et vous ralentir. Voici quelques-uns des plus courants :
- Erreurs de formatage : Les gens se plaignent souvent d’un mauvais espacement, d’images mal placées et de tableaux foirés dans les documents Word. Cela prend du temps à corriger et peut ruiner le document.
- Problèmes de compatibilité: Il est difficile d’ouvrir des fichiers ou de partager des documents lorsque les utilisateurs utilisent différents logiciels.
- Problèmes et plantages : Excel et PowerPoint peuvent se bloquer ou planter de manière inattendue. Cela fait perdre du temps et il existe un risque de perdre du travail non sauvegardé.
Parfois, une erreur de l’utilisateur contribue aux problèmes. Par exemple, utiliser une mauvaise formule dans Excel peut entraîner des calculs erronés.
Mon ami a eu une expérience amusante avec Microsoft Word. Elle a travaillé sur sa dissertation universitaire pendant des heures et son ordinateur s'est éteint avant de pouvoir la sauvegarder. Elle a dû récupérer le document avant la date limite. En fin de compte, elle a trouvé une version enregistrée automatiquement et a appris la leçon !
Il est important de connaître ces problèmes et de trouver des solutions. Il existe des forums en ligne, des didacticiels et une assistance de Microsoft. Avec de la patience et des efforts, vous pouvez tirer le meilleur parti d’Office.
réinitialiser la vue Outlook par défaut
Insistez sur la nécessité de réparer Microsoft Office au lieu de le réinstaller
Microsoft Office, étant largement utilisé, a ses problèmes. Les gens se contentent souvent réinstallez toute la suite si vous rencontrez des problèmes . Cependant, le réparer, c'est bien mieux ! Cela peut économiser du temps et des efforts. De plus, vous ne perdrez aucune personnalisation ou paramètre.
Réparation préserve également les données et documents importants. La réinstallation pourrait entraîner une corruption ou une perte de données . La réparation évite cela en protégeant les fichiers existants. Il peut également résoudre les erreurs de registre et d’autres problèmes spécifiques.
Un exemple concret de réparation plutôt que de réinstallation ? Un utilisateur a rencontré des plantages fréquents dans Word. Ils ont essayé un réparation et ça a marché ! Aucune perte de données ni temps d'arrêt supplémentaire. Cela montre que la réparation de Microsoft Office est une excellente solution.
Préparation à la réparation de Microsoft Office
Pour garantir un processus de réparation fluide pour Microsoft Office, commencez par préparer les étapes nécessaires. Sauvegardez les fichiers et documents importants pour protéger vos données. Fermez tous les programmes Microsoft Office en cours d'exécution pour éviter les conflits. Ces précautions simples vous aideront à aborder efficacement le processus de réparation et à protéger vos fichiers pendant la procédure.
Sauvegarder les fichiers et documents importants
- Identifiez ces fichiers essentiels.
- Quels sont les présentations, rapports, feuilles de calcul et photos personnelles importants dont vous avez besoin ?
- Choisissez la meilleure méthode de sauvegarde pour vous. Il peut s'agir de clés USB, de disques durs externes, de stockage cloud ou de DVD.
- Créez un système pour organiser vos sauvegardes.
- Classez par type, date ou projet.
- Mettez régulièrement à jour vos sauvegardes.
- Par souci de cohérence, sauvegardez régulièrement les données.
- L’entretien est la clé.
- Vérifiez l’intégrité des données et testez le processus de restauration sur un ensemble d’échantillons.
- Une histoire vraie : une personne n'a pas effectué de sauvegarde avant de réparer Microsoft Office. Tous leurs fichiers importants avaient disparu.
- Cela nous rappelle : Sauvegardez avant d’effectuer toute activité de réparation.
Fermez tous les programmes Microsoft Office en cours d'exécution
Avant de tenter de réparer des problèmes ou des erreurs Microsoft Office, il est essentiel de fermer toutes les applications en cours d'exécution. Ne pas le faire peut provoquer des conflits et rendre la réparation difficile. Voici un guide en 3 étapes pour fermer tous les programmes Microsoft Office :
- Enregistrez votre travail dans toutes les applications Office ouvertes.
- Accédez au coin supérieur gauche du programme et sélectionnez Fermer dans le menu déroulant de l'onglet Fichier.
- Si plusieurs applications Office sont ouvertes, effectuez l’étape 2 pour chacune d’elles jusqu’à ce qu’elles soient toutes fermées.
Il est important de fermer ces programmes. Il permet à l'outil de réparation d'accéder aux fichiers nécessaires sans interruption. Faire cela correctement réduira les complications de la réparation et la rendra plus efficace.
Malheureusement, les utilisateurs ont déjà ignoré cette étape. Cela a provoqué des erreurs qui les ont amenés à redémarrer le processus de réparation après la fermeture de toutes les applications. Pour éviter cela, assurez-vous de suivre ces étapes.
Méthodes pour réparer Microsoft Office
Pour réparer Microsoft Office, utilisez des méthodes telles que l'outil de réparation intégré, le panneau de configuration ou la réparation en ligne. Chaque méthode offre une solution pour résoudre les problèmes avec Microsoft Office.
Méthode 1 : Utilisation de l'outil de réparation intégré
Essayez d'utiliser l'outil de réparation intégré pour réparer Microsoft Office ! Voici comment:
- Ouvrez le Panneau de configuration.
- Accédez à Programmes et fonctionnalités.
- Sélectionnez Microsoft Office.
- Cliquez sur Modifier, puis sur Réparer.
Cet outil peut vous aider sans avoir besoin de réinstaller l'intégralité du programme. Ne manquez pas d’utiliser cette fonctionnalité pratique pour économiser du temps et des efforts. Épargnez-vous un inconvénient majeur : réparez-le maintenant !
Instructions étape par étape pour accéder et utiliser l'outil de réparation
L'outil de réparation de Microsoft Office peut aider les utilisateurs à corriger les erreurs. Suivez ces étapes pour un accès facile :
- Ouvrez Microsoft Office à partir du menu Démarrer ou de l'icône du bureau.
- Cliquez sur l'onglet Fichier dans le coin supérieur gauche de l'écran.
- Sélectionnez le bouton Options dans le menu déroulant.
- Dans la fenêtre des options, sélectionnez la catégorie Ressources.
- Localisez et cliquez sur le bouton Diagnostiquer.
- Le rapport affichera tous les problèmes détectés lors de l'analyse.
- Choisissez que Microsoft Office répare automatiquement les problèmes ou suivez les instructions manuelles.
Suggestions pour optimiser l’expérience de réparation :
- Disposez d'une connexion Internet stable avant les réparations.
- Fermez toutes les autres applications en cours d'exécution sur votre ordinateur.
- Mettez régulièrement à jour Microsoft Office.
En suivant ces étapes et suggestions, vous pouvez facilement réparer tout problème lors de l'utilisation de Microsoft Office.
Méthode 2 : Utilisation du panneau de commande
Réparer Microsoft Office , voici un guide rapide :
- Presse Touche Windows + R .
- Tapez Panneau de configuration et appuyez sur Entrée.
- Accédez à Programmes ou Programmes et fonctionnalités (dépend de votre version de Windows).
- Localiser Microsoft Office dans la liste des programmes.
- Faites un clic droit et sélectionnez Changement ou réparation .
- Suivez les instructions à l'écran.
Cette méthode garantit que tous les fichiers et paramètres pertinents sont restaurés.
Laissez-moi vous raconter l'histoire de mon collègue qui avait des problèmes avec son Microsoft Office . Il recevait des plantages et des messages d'erreur. Il est allé de l'avant et a utilisé le Panneau de contrôle méthode suggérée par le service informatique. En suivant le guide, il a pu réparer son installation. Il a repris son travail sans aucune interruption. Cela lui a fait gagner du temps et amélioré sa productivité.
comment arrêter les pop-ups
Explication détaillée sur la façon d'accéder au panneau de configuration et de réparer Microsoft Office
Accès au panneau de commande et réparation Microsoft Office peut être un peu intimidant. Mais ne vous inquiétez pas ! Ces étapes simples vous aideront à le faire comme un pro.
- Tout d’abord, localisez le panneau de commande. Pour cela, cliquez simplement sur l'icône Windows en bas à gauche de votre écran. Un menu apparaîtra et vous choisirez Panneau de configuration. Facile!
- Dans le panneau de configuration, recherchez le Programmes catégorie et cliquez dessus. Cela ouvre une page où vous pouvez gérer les programmes installés.
- Faites défiler la liste pour trouver Microsoft Office . Cliquez dessus, puis recherchez le Changement ou Réparation option. Cliquez dessus pour lancer la réparation.
- Une fenêtre vous demandera si vous souhaitez faire un réparation rapide ou un réparation en ligne . Si vous manquez de temps, optez pour la réparation rapide. Si vous disposez d'une connexion Internet stable, optez pour la réparation en ligne.
- Asseyez-vous et détendez-vous pendant Microsoft Office opère sa magie . Une fois cela fait, vous devriez avoir une suite Office réparée !
Détails importants : fermez les programmes Office ouverts avant de réparer et assurez-vous que vous disposez des privilèges d'administrateur.
Saviez-vous? Anciennes versions de Windows accéder au panneau de configuration différemment et réparer Microsoft Office impliquait de passer par la fonctionnalité ajout/suppression de programmes. Mais les versions plus récentes sont beaucoup plus simples.
Vous êtes maintenant prêt à partir ! Accédez au panneau de configuration et réparez Microsoft Office est facile avec ces étapes. Bravo pour une bonne réparation !
Méthode 3 : Utiliser la réparation en ligne
Aux prises avec votre Suite Microsoft Office ? Ne t'inquiète pas! Il existe une solution simple et rapide. Utilisez le outil de réparation en ligne pour identifier et résoudre tout problème. Faites fonctionner vos programmes Office à merveille avec ces 3 étapes :
- Aller au fonctionnaire Site Web de Microsoft et connectez-vous.
- Choisissez le produit Office qui doit être réparé et cliquez sur Installer.
- Au lieu d'installer, sélectionnez l'option Réparation en ligne.
Cette méthode est beaucoup plus pratique que les autres correctifs. Il garantira que tous les fichiers corrompus sont pris en charge sans avoir besoin de beaucoup de dépannage ou de désinstallation/réinstallation de la suite. Dites adieu aux problèmes et bonjour à l'efficacité en utilisant cette simple réparation en ligne !
Conseils pour accéder et utiliser la fonction de réparation en ligne
Il est essentiel de savoir comment accéder et utiliser la fonction de réparation en ligne dans Microsoft Office . C’est un excellent outil pour résoudre divers problèmes qui surviennent lors de l’utilisation des produits Office. Voici les étapes :
réinstaller le bord
- Ouvrez n'importe quelle application Office sur votre ordinateur.
- Accédez à l'onglet Fichier dans le coin supérieur gauche.
- Cliquez sur Compte, puis sur Mises à jour Office.
- Sous Mises à jour Office, cliquez sur Options de mise à jour et sélectionnez Réparation en ligne.
- Laissez-le fonctionner et effectuez les modifications/réparations nécessaires.
Ce guide en 3 étapes facilite l'accès et l'utilisation de la fonction de réparation en ligne. Voici quelques informations supplémentaires :
La fonction de réparation en ligne répare les fichiers et paramètres corrompus, comme les plantages, les performances lentes, les messages d'erreur ou tout autre comportement étrange.
Voici une histoire intéressante à ce sujet :
John avait des plantages fréquents lorsque je travaillais dans Word. Son service informatique lui a conseillé d'essayer la réparation en ligne. Il l'a exécuté et son problème a disparu ! Il était capable de travailler sans interruption.
Dépannage des problèmes courants lors de la réparation
Pour résoudre les problèmes courants lors de la réparation, corrigez les messages d'erreur ou ralentissez le processus de réparation. Fournissez des conseils pour résoudre les difficultés potentielles qui pourraient survenir.
Résoudre des problèmes tels que des messages d'erreur ou un processus de réparation lent
La réparation peut être exaspérante avec des messages d’erreur et une progression lente. Voici quelques conseils pour vous faciliter la tâche !
Messages d'erreur peuvent apparaître – lisez-les attentivement. Recherchez des instructions ou des codes qui pourraient identifier le problème. Le redémarrage de l'appareil ou du logiciel peut aider. Sinon, cherchez aide professionnelle ou recherchez des conseils sur les forums.
Des progrès lents peut être un frein – libérer de l’espace de stockage peut l’accélérer. Supprimez les fichiers inutiles ou transférez-les vers un périphérique externe. La fermeture des applications et des processus en arrière-plan est également utile.
Pour un expérience de réparation plus fluide :
- Mettre à jour le logiciel et le micrologiciel – les versions plus récentes corrigent généralement les bugs et améliorent les performances.
- Ayez une connexion Internet solide pour éviter les interruptions.
- Utiliser outils de diagnostic des fabricants et des développeurs tiers.
En étant proactif , les réparations peuvent être rapides et efficaces. Faites attention aux messages d'erreur, optimisez les ressources, restez à jour, disposez d'une connexion fiable et utilisez des outils de diagnostic en cas de besoin.
Fournir des conseils pour résoudre les difficultés potentielles qui pourraient survenir
Lorsque vous faites face à des problèmes de réparation, ayez un plan ! Voici quelques astuces pour aider:
comment vérifier le mot de passe Outlook
- Déterminez le problème. Prenez votre temps et obtenez tous les faits.
- Faire des recherches pour trouver des solutions potentielles. Consultez les manuels techniques et les forums en ligne pour trouver des idées.
- Suivez un système. Élaborez un plan étape par étape et exécutez-le soigneusement.
- Obtenez de l'aide si nécessaire. Si le problème est trop important pour vous, demandez à un expert.
De plus, mieux vaut prévenir que réparer. Effectuez un entretien régulier et détectez rapidement les petits problèmes.
Conseil de pro : Parlez aux personnes impliquées dans les réparations. Assurez-vous que tout le monde est sur la même longueur d’onde et travaille à une résolution.
Étapes finales et recommandations
Pour vous assurer que votre Microsoft Office fonctionne correctement, suivez ces dernières étapes et recommandations. Testez Microsoft Office après le processus de réparation pour vérifier sa stabilité. De plus, maintenez des performances optimales en mettant régulièrement à jour et en entretenant Microsoft Office. N'oubliez pas qu'une suite Office bien entretenue peut améliorer votre productivité et votre efficacité.
Test de Microsoft Office après le processus de réparation
- Ouvrir chacun Application Microsoft Office , comme Word, Excel, PowerPoint et Outlook . Vérifiez s’ils démarrent sans erreurs ni retards.
- Dans Mot , créez un nouveau document et essayez de taper du texte. Assurez-vous que la saisie est fluide et réactive. Formatez également le texte et vérifiez les différents styles pour vous assurer que toutes les fonctionnalités fonctionnent correctement.
- Dans Exceller , créez une nouvelle feuille de calcul. Entrez quelques données. Calculez à l'aide de formules. Confirmez que les résultats sont exacts. Essayez de trier les données et de créer des graphiques pour vous assurer que tout fonctionne.
- Enfin, ouvrez Perspectives . Vérifiez vos comptes de messagerie. Envoyez un message test à vous-même ou à quelqu'un d'autre. Assurez-vous que l’envoi et la réception des e-mails se déroulent correctement. Les pièces jointes doivent être ajoutées et ouvertes sans aucun problème.
- Redémarrez votre ordinateur après le test Applications Microsoft Office . Cela aidera à finaliser toute modification apportée au processus de réparation.
- Testez votre réparé Suite Microsoft Office aujourd'hui. Assurez-vous qu’il est entièrement fonctionnel avant d’entreprendre des projets ou des tâches. Votre productivité en dépend !
Rappeler aux lecteurs de mettre à jour et de maintenir régulièrement Microsoft Office pour des performances optimales
Rester à jour avec Microsoft Office est essentiel pour des performances optimales. Ne pas le faire peut entraîner des problèmes et des risques de sécurité. Voici 3 raisons clés de donner la priorité aux mises à jour et à la maintenance :
| Sécurité | Performance | Nouvelles fonctionnalités |
|---|---|---|
| Microsoft publie des mises à jour pour se protéger contre les cybermenaces. Les correctifs, corrections de bugs et autres améliorations renforcent la sécurité du logiciel. | Les mises à jour améliorent les performances de Microsoft Office. Cela inclut des temps de chargement plus rapides, un code optimisé et une navigation plus fluide. | Les mises à jour introduisent souvent de nouvelles fonctionnalités et outils pour rendre les processus de travail plus efficaces. |
Voici quelques suggestions pour vous assurer que vos mises à jour et votre maintenance sont efficaces :
- Activer les mises à jour automatiques : configurez des mises à jour automatiques pour obtenir les dernières améliorations sans intervention manuelle.
- Rechercher manuellement les mises à jour : vérifiez occasionnellement les mises à jour pour vous assurer que toutes les mises à jour importantes sont installées.
- Effectuer une maintenance de routine : supprimez les fichiers temporaires, effectuez un nettoyage du disque et une défragmentation pour optimiser les ressources et les performances du système.
En suivant ces étapes, vous pouvez maximiser le potentiel de Microsoft Office, tout en minimisant les risques de sécurité et en garantissant une expérience utilisateur fluide. La priorisation des mises à jour est essentielle pour profiter de tout ce que Microsoft Office a à offrir !
Conclusion
Pour récapituler l'importance de réparer Microsoft Office, considérez l'importance de suivre les méthodes dont nous avons discuté. Résumer les avantages de ces approches renforcera la valeur qu’elles apportent.
Résumant l'importance de réparer Microsoft Office et les avantages de suivre les méthodes fournies.
Réparation Microsoft Office est essentiel. Il assure le bon fonctionnement du logiciel et augmente la productivité. En suivant les méthodes fournies, les utilisateurs peuvent éviter les perturbations dues aux problèmes et aux erreurs. Les avantages incluent de meilleures performances, une meilleure compatibilité des documents et un accès à de nouvelles fonctionnalités et mises à jour.
Réparation Microsoft Office protège également les données contre la perte ou la corruption. Il permet de conserver un aspect professionnel en garantissant que les documents sont exempts d'erreurs et ont une belle apparence. Ne pas effectuer de réparations peut entraîner des chances perdues, une mauvaise qualité de travail et des désagréments. Ne manquez pas ces avantages – agissez maintenant pour tirer le meilleur parti de votre Expérience Microsoft Office .














