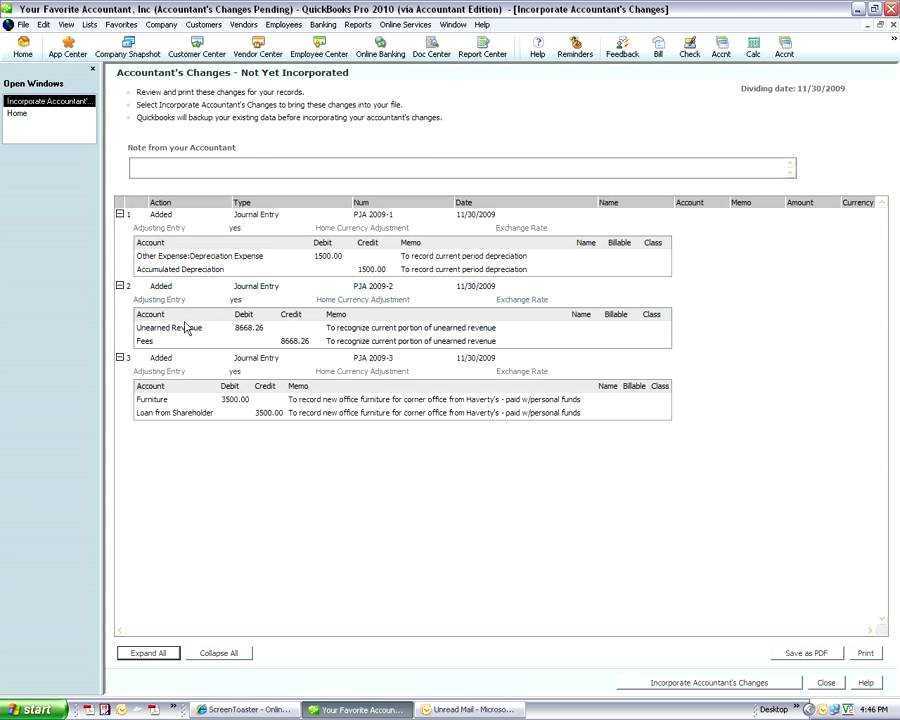
Dans le monde de la comptabilité, Livres rapides est un logiciel largement utilisé qui offre une gamme de fonctionnalités pour rationaliser les processus de gestion financière. L'une des fonctionnalités clés de QuickBooks est la possibilité de créer et de travailler avec la copie d'un comptable, permettant une collaboration transparente entre les comptables et leurs clients.
Dans ce guide complet, nous approfondirons les subtilités de l'utilisation d'une copie d'un comptable dans QuickBooks, couvrant tout, depuis la création et l'envoi d'une copie d'un comptable jusqu'à l'importation des modifications, la restauration et l'enregistrement de la copie. Que vous soyez un comptable chevronné ou un propriétaire d'entreprise cherchant à rationaliser vos processus financiers, cet article vous fournira le savoir-faire essentiel pour utiliser efficacement la fonction de copie du comptable dans QuickBooks. Alors, plongeons-nous et découvrons les tenants et les aboutissants de l’utilisation des copies comptables dans QuickBooks.
Qu'est-ce qu'une copie d'un comptable dans QuickBooks ?
La copie d'un comptable dans QuickBooks est un type spécial de fichier qui permet aux comptables et aux clients de travailler simultanément sur le même ensemble de livres, le comptable effectuant les ajustements nécessaires sans perturber le travail quotidien du client.
Cette fonctionnalité rationalise le processus de collaboration, car le comptable peut créer une copie comptable, apporter des ajustements pour en vérifier l'exactitude, puis l'envoyer au client. Le client, à son tour, peut importer la copie du comptable dans son propre fichier QuickBooks et poursuivre ses opérations commerciales habituelles. Ce processus réduit considérablement les échanges de fichiers et garantit que les deux parties travaillent avec les informations financières les plus à jour.
Non seulement cela améliore l’efficacité, mais cela permet également de produire des rapports financiers précis et opportuns ainsi que d’améliorer la communication client-comptable.
Comment créer une copie d’un comptable dans QuickBooks ?
La création d'une copie comptable dans QuickBooks est un processus simple qui permet aux comptables d'effectuer les ajustements nécessaires tout en garantissant que les clients peuvent poursuivre leurs activités comptables habituelles.
Pour commencer, connectez-vous à votre compte QuickBooks et sélectionnez le menu « Fichier ». Dans le menu déroulant, choisissez « Envoyer le fichier de l'entreprise », puis « Copie du comptable » suivi de « Activités du client ».
Ensuite, définissez la date de division, qui marque le point jusqu'à lequel le comptable peut apporter des modifications. Après avoir défini la date de division, cliquez sur « Suivant » et choisissez où enregistrer le fichier de copie du comptable.
Désormais, QuickBooks vous demandera de définir un mot de passe pour la copie du comptable. Une fois terminé, partagez ce fichier avec votre comptable pour qu'il puisse y travailler, ou importez le fichier une fois qu'il a apporté les ajustements nécessaires.
Création d'une copie d'un comptable dans QuickBooks Desktop
Dans QuickBooks Desktop, créer une copie d'un comptable implique d'accéder au menu « Fichier », de sélectionner « Copie d'un comptable » et de suivre les invites à l'écran pour générer le fichier pour le comptable.
Une fois la copie du comptable générée, vous devrez l’envoyer à votre comptable. Pour ce faire, cliquez simplement sur le bouton « Envoyer au comptable » dans le menu « Copie du comptable ». Vous serez ensuite invité à choisir d'envoyer le fichier via les serveurs sécurisés d'Intuit ou de l'enregistrer dans un emplacement spécifique et de l'envoyer manuellement à votre comptable.
comment puis-je me connecter à ma journée de travail
Une fois le fichier envoyé, votre comptable peut l'importer dans sa version de QuickBooks Desktop et effectuer les ajustements nécessaires sans interférer avec vos transactions quotidiennes.
Création d'une copie d'un comptable dans QuickBooks en ligne
Dans QuickBooks en ligne, la création d'une copie d'un comptable nécessite d'accéder à la section « Outils comptables » et de suivre les étapes désignées pour générer le fichier pour l'examen et les ajustements du comptable.
Une fois la section « Outils comptables » accédée, les utilisateurs doivent accéder à l’option « Envoyer la copie du comptable » et choisir la date de division pour la copie du comptable. Après cela, une option e-mail apparaîtra, permettant à l'utilisateur de spécifier l'adresse e-mail du comptable.
L'étape suivante consiste à cliquer sur « Suivant » et à enregistrer le fichier à l'emplacement souhaité.
À l’inverse, lors de l’importation des modifications du comptable, les utilisateurs doivent sélectionner « Fichier », puis « Importer les modifications du comptable ». Une invite les guidera ensuite dans l’importation efficace des modifications.
Comment envoyer une copie d’un comptable dans QuickBooks ?
L'envoi d'une copie d'un comptable dans QuickBooks implique l'utilisation de la fonction « Copie du comptable » pour transmettre le fichier en toute sécurité au comptable désigné, facilitant ainsi le travail collaboratif sur les dossiers financiers de l'entreprise.
Cette fonctionnalité permet un échange transparent de données entre le client et le comptable, garantissant que les deux parties peuvent travailler simultanément sans perturber la progression de chacun.
Pour créer une copie d'un comptable, l'utilisateur accède au menu « Fichier », sélectionne « Envoyer le fichier de l'entreprise », puis « Copie du comptable » et enfin « Activités du client ». Après avoir spécifié la date de division et défini les restrictions, le fichier est envoyé en utilisant la méthode désignée, comme le courrier électronique ou via un dossier réseau partagé, garantissant une transmission sécurisée.
Comment importer les modifications comptables dans QuickBooks ?
L'importation des modifications comptables dans QuickBooks permet aux clients d'examiner et d'incorporer les ajustements du comptable dans le dossier de leur entreprise de manière transparente, garantissant ainsi que les données financières reflètent les modifications nécessaires.
Ce processus rationalisé améliore l’exactitude des dossiers financiers et garantit que les livres du client sont conformes aux normes comptables. En créant et en envoyant une copie comptable dans QuickBooks, les clients peuvent collaborer efficacement avec leurs comptables et maintenir une vue à jour de leur situation financière.
faire une affiche en word
L’intégration de ces changements contribue à présenter une image vraie et juste de la situation financière de l’organisation, ce qui est crucial pour prendre des décisions commerciales éclairées et répondre aux exigences de reporting.
Importation des modifications comptables dans QuickBooks Desktop
Dans QuickBooks Desktop, l'importation des modifications du comptable implique d'accéder au menu « Fichier », de sélectionner « Copie du comptable » et de suivre les invites pour intégrer les modifications du comptable dans le fichier de l'entreprise.
Une fois l’option « Copie du comptable » choisie, vous devrez sélectionner « Importer les modifications du comptable » et accéder à l’emplacement où le dossier du comptable est enregistré. Une fois le fichier sélectionné, vous serez guidé à travers une série d’étapes pour garantir que les modifications sont reflétées avec précision dans le dossier de l’entreprise. Il est important d’examiner les modifications et de s’assurer qu’elles correspondent aux registres de l’entreprise. Si des divergences ou des problèmes surviennent pendant le processus d'importation, vous pouvez vous référer aux ressources de dépannage de QuickBooks Desktop pour obtenir des conseils sur la résolution des erreurs d'importation courantes, garantissant ainsi une intégration fluide des modifications apportées par le comptable.
Importation des modifications comptables dans QuickBooks en ligne
Dans QuickBooks en ligne, les clients peuvent importer les modifications du comptable en accédant à la section désignée et en suivant les instructions pour fusionner les ajustements du comptable avec les données financières de l'entreprise.
Ce processus commence lorsque le client accède à l'option « Outils comptables » dans le menu de navigation de gauche dans QuickBooks en ligne. Une fois dans la section « Outils comptables », le client doit sélectionner « Importer les modifications » sous l’onglet « Modifications du comptable ». Il leur sera alors demandé de télécharger le dossier du comptable contenant les redressements.
Après le téléchargement, le client peut consulter les modifications et les fusionner avec les données de son entreprise en suivant les invites à l'écran. Cette intégration transparente permet une collaboration précise entre le client et son comptable.
Comment restaurer la copie d'un comptable dans QuickBooks ?
La restauration de la copie d'un comptable dans QuickBooks est essentielle pour revenir aux données d'origine après avoir examiné et intégré les modifications du comptable, garantissant ainsi une transition transparente vers le fichier standard de l'entreprise.
Ce processus permet au client de supprimer toute modification comptable en attente et de reprendre le contrôle total de ses dossiers financiers. En reconvertissant la copie du comptable dans le fichier standard de l’entreprise, le client peut suivre avec précision ses transactions financières sans aucune divergence potentielle causée par les modifications du comptable. Il s’agit d’une étape essentielle pour maintenir l’exactitude et l’intégrité des données financières afin de permettre une prise de décision et des rapports financiers efficaces.
Restauration de la copie d'un comptable dans QuickBooks Desktop
Dans QuickBooks Desktop, restaurer la copie d'un comptable implique d'accéder à la section désignée et de suivre les instructions pour revenir au fichier d'origine de l'entreprise après avoir intégré les ajustements du comptable.
Pour commencer, allez dans le menu « Fichier » et sélectionnez « Utilitaires », puis « Convertir la copie du comptable en fichier d’entreprise/QBW ». Suivez les invites à l'écran pour localiser le fichier de copie du comptable et choisissez « Ouvrir ».
S'il y a des modifications en attente de la part du comptable, assurez-vous qu'elles sont supprimées en accédant à « Modifications du comptable » et en sélectionnant « Examen des données client », puis en utilisant l'option « Supprimer les modifications en attente ».
Une fois terminé, procédez à la conversion et enregistrez le fichier sous un nouveau nom pour éviter d'écraser le fichier d'origine. Il est important de vérifier que tous les changements comptables sont correctement intégrés et de demander l’aide d’un professionnel si vous rencontrez des difficultés au cours de ce processus.
Restauration d'une copie d'un comptable dans QuickBooks en ligne
Dans QuickBooks en ligne, les clients peuvent restaurer la copie d'un comptable en accédant à la section désignée et en suivant les instructions pour revenir au fichier d'origine de l'entreprise après avoir incorporé les ajustements du comptable.
comment changer Word Doc en Google Doc
Une fois connectés à leur compte QuickBooks en ligne, les utilisateurs peuvent accéder au menu « Comptable » et sélectionner « Restaurer la copie du comptable ».
Après cela, ils doivent télécharger la copie du fichier du comptable fourni par leur comptable. Ensuite, ils devront sélectionner l’option « Supprimer les modifications du comptable » pour annuler toutes les modifications en attente.
Une fois cette étape terminée, la copie du comptable sera reconvertie dans le dossier original de l’entreprise, intégrant ainsi les modifications apportées par le comptable.
Comment supprimer les modifications comptables en attente dans QuickBooks ?
La suppression des modifications comptables en attente dans QuickBooks permet aux clients de garder le contrôle de leurs données financières en annulant tout ajustement en attente et en garantissant l'exactitude du dossier de leur entreprise.
Ce processus est crucial pour préserver l’intégrité des dossiers financiers et garantir que les données reflètent avec précision le véritable état de l’entreprise. Cela élimine également la possibilité de divergences pouvant résulter d’ajustements non approuvés.
Pour ce faire, le client doit accéder au menu Copie du comptable dans QuickBooks et sélectionner l'option « Supprimer les modifications envoyées ». En suivant cette procédure, le client peut restaurer son dossier d'entreprise dans son état d'origine, lui redonnant ainsi le plein contrôle de ses données financières.
Comment convertir la copie QuickBooks d'un comptable en fichier d'entreprise ?
La conversion d'une copie d'un comptable dans QuickBooks en fichier d'entreprise implique d'intégrer de manière permanente les modifications du comptable dans l'ensemble de données principal, reflétant les ajustements apportés au cours du processus d'examen.
Ce processus est crucial car il permet de supprimer toutes les modifications comptables en attente, garantissant ainsi que les dossiers financiers représentent avec précision les dernières mises à jour. En restaurant la copie du comptable dans QuickBooks dans un dossier d’entreprise, les clients peuvent avoir une image claire et précise de leur situation financière. Il facilite le passage de la phase de collaboration avec le comptable à la gestion indépendante du dossier de l'entreprise, permettant aux clients de prendre le contrôle de leurs données financières en toute confiance.
Comment enregistrer une copie d’un comptable dans QuickBooks ?
L’enregistrement d’une copie d’un comptable dans QuickBooks implique de conserver le fichier en toute sécurité pour conserver un enregistrement des ajustements du comptable et faciliter une collaboration ou une référence future.
Une fois les ajustements du comptable terminés, le processus d'enregistrement de la copie du comptable dans QuickBooks commence en accédant au menu « Fichier » et en sélectionnant « Copie du comptable », suivi de « Enregistrer le fichier ».
Il est essentiel de garantir que le fichier est stocké dans un emplacement sécurisé, tel qu'un dossier désigné sur l'ordinateur ou un service de stockage cloud, pour éviter tout accès non autorisé et toute perte de données. Ce stockage sécurisé garantit que la copie du comptable est facilement disponible pour une utilisation ultérieure, que ce soit à titre de référence ou de collaboration avec le comptable pour restaurer le fichier et incorporer les modifications nécessaires.
imprimer en pdf
Comment télécharger une copie d’un comptable dans QuickBooks ?
Le téléchargement de la copie d'un comptable dans QuickBooks implique le transfert sécurisé du fichier à l'emplacement désigné, permettant au comptable d'accéder aux dossiers financiers du client et d'y apporter les ajustements nécessaires.
Une fois le transfert terminé, il est crucial d’assurer la sécurité des données tout au long du processus. QuickBooks fournit des méthodes de cryptage robustes pour protéger les informations financières sensibles. Il est recommandé de définir des mots de passe forts et de restreindre l’accès au personnel autorisé uniquement.
Lorsque le comptable termine ses ajustements, le client peut télécharger et importer la copie modifiée du comptable dans son compte QuickBooks, garantissant ainsi l'exactitude et l'intégrité des données financières. Il est essentiel de suivre ces étapes avec diligence pour maintenir la confidentialité et l’intégrité des informations financières du client.














