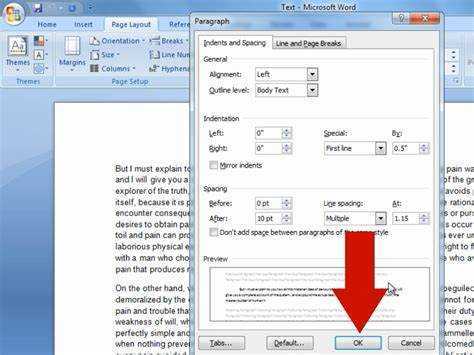
Nous commençons notre Microsoft Word voyage en explorant le mystère de l’indentation de paragraphe. Comment pouvons-nous régler ceci? Découvrons-le!
Il est clair que maîtriser l’art de l’indentation est la clé d’un document bien rédigé. Bonne nouvelle : c’est facile quand on sait quoi faire.
Tout d’abord, sélectionnez le texte que vous souhaitez modifier. Dirigez-vous vers le Onglet « Accueil » . Dans le 'Paragraphe' section, vous verrez l’outil d’indentation. Cliquez sur l'icône et vous disposerez d'une gamme d'options de formatage.
Vous pouvez ajuster les retraits gauche et droit en déplaçant les marqueurs vers le haut ou vers le bas. Ou utilisez le retrait suspendu et le retrait de première ligne pour une approche plus spécifique. Microsoft Word simplifie les choses !
Saviez-vous? Richard Brodie et Charles Simonyi créé Microsoft Word sous le nom de code : « Multi-Tool Word » ! Source : Britannica.
Comprendre l'importance de l'indentation des paragraphes dans Microsoft Word
Indentation des paragraphes dans Microsoft Word C est la clé! Cela rend votre texte plus lisible et organisé. De plus, cela ajoute un look professionnel. L'indentation crée des ruptures visuelles entre les idées, afin que les lecteurs puissent facilement naviguer dans votre document. Il aide également les lecteurs à trouver rapidement de nouveaux paragraphes, améliorant ainsi la fluidité et la compréhension.
De plus, l’indentation donne à votre document une mise en page visuellement agréable. Cela crée un design symétrique qui a fière allure. Utilisez également l'indentation de manière stratégique : elle peut attirer l'attention sur des informations importantes ou des points clés.
Dans Mot 2010 , vous pouvez ajuster l’indentation du paragraphe à l’aide de la règle. Sélectionnez les paragraphes souhaités, puis utilisez le triangle supérieur de la règle.
N’oubliez pas l’importance d’une indentation de paragraphe appropriée. Cela améliore la lisibilité et ajoute du professionnalisme.
Fait intéressant : Word a été publié pour la première fois en 1983 comme Multi-Tool Word pour les systèmes Xenix ! C’est aujourd’hui l’un des logiciels de traitement de texte les plus utilisés au monde.
Comment mettre en retrait des paragraphes dans Microsoft Word
L'indentation des paragraphes dans Microsoft Word est essentielle pour le formatage des documents. Cela peut améliorer la lisibilité et donner à votre texte un aspect professionnel. Voici un guide en 3 étapes sur la façon de procéder :
- Étape 1: Sélectionnez le(s) paragraphe(s) souhaité(s). Placez le curseur au début du paragraphe et faites-le glisser sur le texte. Vous pouvez également appuyer sur Ctrl + A pour sélectionner l'intégralité du document.
- Étape 2: Accédez à l’onglet Mise en page. Ensuite, cliquez sur la petite flèche dans le coin inférieur droit de la section Paragraphe. Cela ouvrira une fenêtre avec des options de format pour les paragraphes.
- Étape 3: Ajustez l’option Spécial sous Indentation. Vous pouvez choisir Première ligne ou Suspendre pour contrôler l'espace au début de chaque paragraphe. Des mesures telles que 0,5 pouces ou 1 cm sont également disponibles.
Si vous souhaitez les mêmes paramètres pour tous les paragraphes, cliquez sur Définir par défaut avant de fermer la fenêtre. Le style d'indentation sera automatiquement appliqué aux nouveaux paragraphes et documents.
Vous pouvez également utiliser des fonctionnalités telles que les retraits suspendus pour un document plus attrayant et organisé. Si l'indentation est incohérente entre les paragraphes, sélectionnez-les tous et ajustez les valeurs d'indentation dans la fenêtre des paramètres de paragraphe.
La pratique de l’indentation des paragraphes remonte à l’Antiquité. Les scribes utilisaient des symboles ou des lignes au début de chaque paragraphe pour rendre le texte plus lisible. La technologie facilite ce processus, mais le but est le même : faciliter la compréhension et donner une structure visuelle aux documents écrits.
Dépannage des problèmes d'indentation dans Microsoft Word
L'indentation est essentielle pour rendre les documents dans Microsoft Word facilement lisibles et soignés. Mais résoudre ces problèmes peut s’avérer délicat. Ce guide en quatre étapes vous aidera à résoudre rapidement les problèmes d'indentation.
- Vérifiez les paramètres du paragraphe :
- Ouvrez le document présentant le problème dans Microsoft Word.
- Sélectionnez tous les paragraphes présentant des problèmes d’indentation.
- Faites un clic droit sur l'un des paragraphes sélectionnés et choisissez Paragraphe.
- Accédez à Indentation et définissez les valeurs pour Avant et Spécial. Assurez-vous que ces paramètres sont cohérents.
- Ajustez la première ligne et les retraits suspendus :
- Si seuls des paragraphes spécifiques nécessitent des modifications, placez le curseur au début.
- Accédez à la boîte de dialogue Paragraphe.
- Augmentez ou diminuez la valeur de By sous Spécial. Cela déplace la première ligne vers l'intérieur ou l'extérieur.
- Pour créer un retrait suspendu, définissez une valeur positive pour By sous Spécial. Cela indente toutes les lignes sauf la première.
- Correction de l'application automatique de l'indentation :
- Vérifiez si des styles de formatage indésirables sont appliqués à ces paragraphes.
- Accédez à Accueil, localisez le groupe Styles et sélectionnez le volet Styles.
- Modifiez ou supprimez toutes les attributions de style provoquant une indentation indésirable.
- Réinitialiser les valeurs par défaut de l'indentation :
- Si les problèmes persistent, restaurez les valeurs par défaut.
- Accédez à nouveau à la boîte de dialogue « Paragraphe ».
- Choisissez « Spécial » sous « Indentation ».
- Cliquez sur la flèche déroulante « Première ligne » et sélectionnez « Aucun ».
Suivez ces étapes pour résoudre les problèmes d’indentation dans Microsoft Word. Il est important de comprendre la mise en forme des paragraphes pour une mise en page et une lisibilité optimales.
Trucs et astuces supplémentaires pour l'indentation des paragraphes dans Microsoft Word
Maîtrisez les compétences d’indentation de Microsoft Word ! Voici 3 techniques pour vous aider :
- Utilisez la règle : cliquez et faites glisser le marqueur inférieur sur la règle pour définir les retraits souhaités.
- Touches de raccourci : appuyez sur Ctrl+M ou Ctrl + Maj + M pour augmenter/diminuer les retraits.
- Modifier les retraits par défaut : accédez au Paragraphe boîte de dialogue sous le Maison et ajustez les valeurs des retraits gauche/droite et des retraits de première ligne.
De plus, vous pouvez appliquer différents styles d'indentation dans un seul document ! Cela ajoute plus de flexibilité et d’organisation.
Voici une histoire amusante : Jack était sur le point de présenter un projet lorsqu'il a accidentellement supprimé tous ses retraits de paragraphe ! Il a rapidement utilisé Word annuler et des raccourcis clavier pour les restaurer – le public ne l’a même pas remarqué.
Grâce à ces conseils, vos paragraphes seront mis en retrait de manière nette et cohérente en un rien de temps !
Conclusion
Voulez-vous savoir comment mettre en retrait des paragraphes dans Microsoft Word ? Cherchez pas plus loin! Notre article fournit un guide détaillé sur ce sujet. Il couvre tous les aspects de l'indentation, de la compréhension des outils disponibles à la mise en œuvre du formatage souhaité.
reconstruire l'index Oracle
Nous explorons des fonctionnalités uniques qui facilitent le processus d'indentation. De plus, comprendre comment corriger les retraits sur Microsoft Word est essentiel pour créer des documents bien organisés. Grâce à ces conseils, les utilisateurs peuvent éviter les ajustements manuels et garantir une mise en forme cohérente dans tout leur texte.
Saviez-vous que l'ajustement du retrait des paragraphes améliore non seulement l'attrait visuel, mais aide également les lecteurs ? Des études montrent que cela contribue à améliorer la compréhension en lecture.
En suivant nos instructions étape par étape, vous pouvez facilement mettre en retrait des paragraphes dans Microsoft Word. Améliorez vos compétences en matière de formatage de documents dès aujourd'hui et créez facilement un contenu visuellement attrayant !














