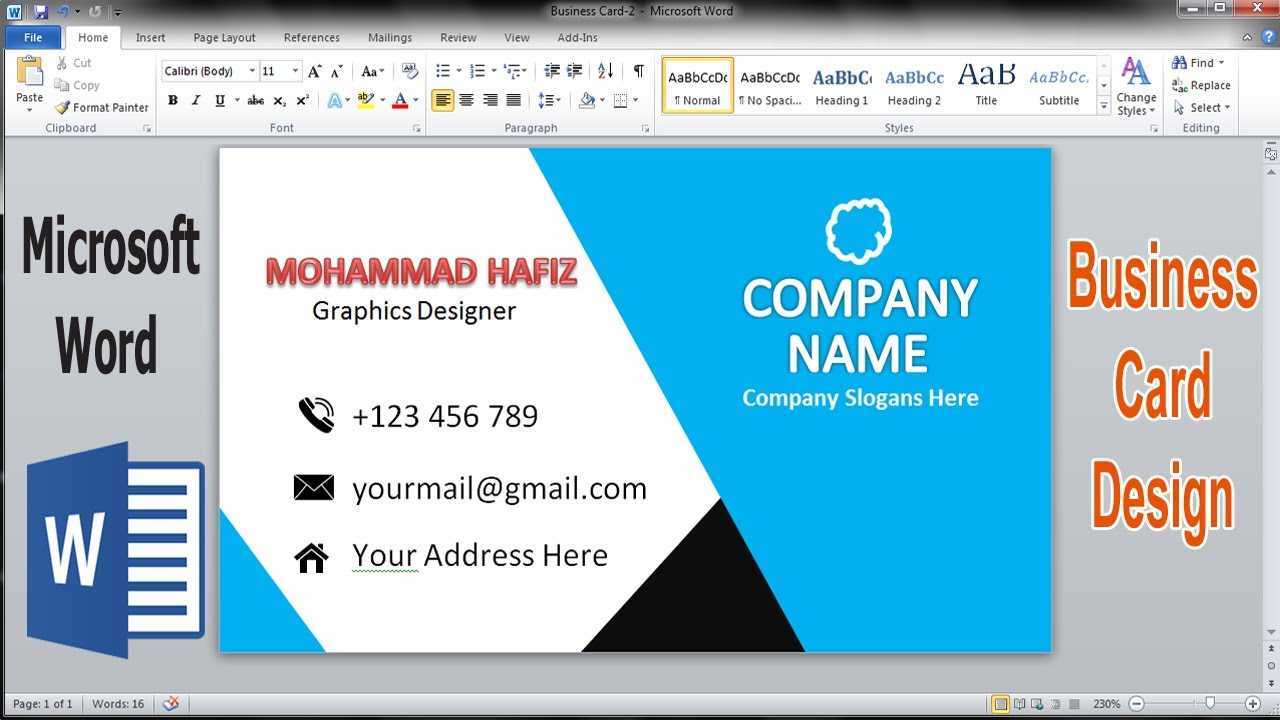
La valeur de cartes de visite ne peut être sous-estimé. Ils agissent comme un symbole physique de votre identité professionnelle et peuvent faire une impression durable sur d’éventuels clients ou associés. C'est pourquoi il est essentiel de créer des cartes de visite qui partagent efficacement votre marque et votre message.
Microsoft Word offre un moyen convivial de concevoir et d'imprimer vos cartes, avec de nombreux avantages.
En utilisant Microsoft Word Pour les cartes de visite, c'est pratique. Sa mise en page conviviale et ses nombreux modèles vous permettent de personnaliser facilement vos cartes selon votre style et vos besoins. Que vous souhaitiez un design simple ou quelque chose de plus accrocheur, Microsoft Word dispose des outils dont vous avez besoin.
compte Microsoft/lien
Fabriquer des cartes de visite Microsoft Word est également rentable. Vous contrôlez chaque élément, sans dépenses supplémentaires. Vous pouvez essayer différentes mises en page, polices, couleurs et graphiques, créant ainsi des cartes de visite uniques qui se démarqueront.
Plus, Microsoft Word s'intègre à d'autres applications Office telles qu'Excel ou Outlook. Vous pouvez rapidement intégrer des informations de contact ou des logos sur des modèles, ce qui vous fait gagner du temps et vérifie leur exactitude. Vous pouvez même personnaliser chaque carte pour des personnes ou des événements spécifiques.
Premiers pas : ouvrir Microsoft Word et sélectionner un modèle approprié
Concevoir des cartes de visite sur Microsoft Word est simple et peut être réalisé en quelques étapes. Voici un guide pour vous aider à démarrer :
- Mot ouvert : Recherchez l'icône Word dans le dossier des applications ou recherchez-la dans le menu Démarrer.
- Choisissez un modèle : Accédez à l'onglet « Fichier », sélectionnez « Nouveau » et recherchez « carte de visite ». Choisissez un modèle qui correspond à votre style.
- Personnaliser: Modifiez le texte, les couleurs, les polices et d'autres éléments de conception pour rendre la carte parfaite.
Il est essentiel de personnaliser la carte. Incluez les informations de contact, telles que le nom, le numéro de téléphone, l'adresse e-mail, l'URL du site Web et le logo.
Créez des cartes de visite professionnelles avec Microsoft Word ! Commencez dès aujourd’hui et faites bonne impression auprès de vos clients potentiels.
Conception de la mise en page : ajustement de la taille, de l'orientation et des marges de la carte
Concevoir des cartes de visite dans Microsoft Word ? C'est facile! Ajustez simplement la taille, l’orientation et les marges de la carte. Cela vous aidera à créer un superbe look qui met en valeur votre marque et vos coordonnées. Voici un guide étape par étape :
- Ouvrez Word et choisissez un document vierge.
- Allez au Onglet Mise en page . Sélectionnez la taille dans le menu déroulant ou Plus de formats de papier pour personnaliser les dimensions.
- Choisissez l'orientation portrait ou paysage sous Orientation.
- Définir les marges sous Marges. Vous pouvez choisir des paramètres prédéfinis ou Marges personnalisées pour définir vos propres mesures.
- Concevez maintenant votre carte. Vous pouvez ajouter des zones de texte, des images, des formes, etc. à partir de la barre d'outils.
- Personnalisez le design avec des polices, des couleurs et des styles.
N'oubliez pas de sauvegarder régulièrement votre travail. En outre, les modèles et les ressources en ligne peuvent fournir des idées de conceptions uniques. De plus, utilisez des graphiques et des images de haute qualité qui reflètent l’identité de votre marque. Utilisez l’espace blanc pour créer un design épuré. Et expérimentez les tailles et les styles de police pour mettre en valeur vos informations.
N'oubliez pas que la mise en page doit être cohérente avec votre image de marque et fournir les coordonnées essentielles, le tout de manière visuellement attrayante. Une carte bien conçue laissera une impression durable et aidera votre entreprise à réussir.
Formatage de la carte : choix des polices, des couleurs et des styles pour un look professionnel
Créer la carte de visite parfaite est essentiel pour créer un look professionnel. Voici comment le formater efficacement :
- Polices : Choisissez des polices claires et lisibles qui correspondent au style de votre entreprise. Tenez-vous-en à deux ou trois polices pour que cela reste cohérent.
- Couleurs: Utilisez des couleurs qui représentent l’identité de votre marque. Choisissez une palette de couleurs qui va avec votre logo et reste neutre pour plus de lisibilité.
- Modes: Ajoutez des lignes, des formes et des icônes à votre carte pour améliorer son apparence générale. L’équilibre est essentiel, alors évitez la surpopulation et maintenez un aménagement organisé.
Pour rendre votre carte encore plus unique :
- Incluez des textures ou des motifs subtils pour un intérêt visuel.
- Expérimentez avec des formes et des dispositions inhabituelles.
- Incluez des images ou des graphiques de haute qualité.
N'oubliez pas que le professionnalisme en matière de conception est essentiel pour laisser une bonne impression aux clients potentiels.
Saviez-vous? La sélection des polices a un impact important sur la perception du professionnalisme dans les documents commerciaux. (Source: Lexington Howe ).
Personnalisation du design : utilisation de formes, de bordures et d'arrière-plans pour améliorer l'apparence de la carte
Faites ressortir vos cartes de visite en personnalisant leur design. Microsoft Word propose de nombreuses formes, bordures et arrière-plans. Voici comment procéder :
- Choisissez la bonne forme. Pensez à ce qui reflète votre entreprise ou votre marque. Microsoft Word propose des rectangles, des cercles, des ovales et des étoiles.
- Ajoutez des bordures. Les bordures peuvent donner à vos cartes une touche sophistiquée. Accédez à l’onglet Mise en page, sélectionnez Bordures de page et choisissez le style et l’épaisseur.
- Essayez les arrière-plans. Utilisez des couleurs unies, des dégradés, des motifs ou des images comme arrière-plans. Accédez à l’onglet Conception, cliquez sur Couleur de la page et choisissez la couleur ou l’image.
- Mélangez les éléments. N'ayez pas peur de combiner des formes, des bordures et des arrière-plans. Expérimentez jusqu'à ce que vous trouviez un style qui vous convient.
Enfin, imprimez une copie test de votre carte sur du papier ordinaire avant de l'imprimer sur du papier cartonné. Cela vous permettra d’apporter des modifications.
Organiser les informations : structurer les coordonnées, le nom de l'entreprise et l'intitulé du poste
Il est essentiel de structurer les coordonnées, le nom de l'entreprise et l'intitulé du poste sur les cartes de visite créées dans Microsoft Word.
Commencez par saisir :
coeur en mot
- Numéro de téléphone
- Adresse e-mail
- Site web
Utilisez une mise en forme cohérente. Afficher bien en évidence Nom de l'entreprise , en utilisant une taille et un style de police qui correspondent à l'image de marque et sont lisibles. Inclure titre d'emploi de manière claire. Placez-le en dessous ou à côté de votre nom.
N'oubliez pas : 27 millions de petites entreprises aux États-Unis en 2020 !
Impression des cartes : Configuration de l'imprimante et sélection du papier approprié
Lorsqu'il s'agit d'imprimer des cartes de visite à partir de Microsoft Word , il est essentiel de bien configurer votre imprimante et de choisir le bon papier. Voici comment:
- Étape 1 : Configuration de l'imprimante :
- Connectez et allumez votre imprimante.
- Ouvrez le document de la carte de visite.
- Cliquez sur Fichier et sélectionnez Imprimer.
- Assurez-vous que votre imprimante est le périphérique par défaut dans les paramètres d'impression.
- Ajustez tous les autres paramètres d’impression.
- Étape 2 : Sélection du papier :
- Utilisez du papier cartonné de haute qualité pour un look professionnel.
- Vérifiez le type et le format de papier avec lesquels votre imprimante est compatible.
- Chargez le papier cartonné dans le bac ou la fente désignée. Suivez les instructions du fabricant.
- Étape 3 : Aperçu et impression :
- Prévisualisez un exemple de page pour effectuer les ajustements nécessaires.
- Une fois satisfait, cliquez sur Imprimer pour lancer l’impression.
- Une fois cela fait, retirez soigneusement les cartes du bac de sortie.
De plus, assurez-vous d’avoir suffisamment d’encre ou de toner pour un gros tirage. Mais ce serait horrible de manquer à mi-chemin !
supprimer les équipes Microsoft
Fait amusant: Microsoft Word propose des modèles pour créer rapidement des conceptions de cartes de visite soignées.
Touches finales : Découper les cartes et appliquer les méthodes de finition souhaitées
Avez-vous déjà eu envie de créer des cartes de visite ? Microsoft Word a révolutionné la facilité de leur conception. Suivez simplement ceci Guide en 3 étapes !
- Découpez les cartes : Imprimez le modèle sur du papier cartonné solide et coupez le long des bords à l'aide de ciseaux ou d'un coupe-papier. Prenez soin de vous assurer que chacun est soigné.
- Améliorer : utilisez diverses méthodes pour leur donner un aspect professionnel. Les options incluent le laminage, les perforations pour l'élégance et le gaufrage pour la texture.
- Réviser et finaliser : vérifiez les erreurs et les imperfections. Assurez-vous que le texte est lisible et correctement aligné. Vérifiez les coordonnées et les couleurs. Enregistrez ou imprimez des copies si nécessaire.
Les détails font la différence ! Utilisez des matériaux spéciaux tels que des feuilles métalliques ou des papiers texturés pour une touche supplémentaire d'élégance et de sophistication. Cela fera ressortir vos cartes.
Tout au long de l’histoire, l’échange de cartes de visite a été une pratique courante. Microsoft Word a rendu la création de cartes personnalisées plus accessible que jamais. Désormais, tout le monde peut facilement créer des cartes pour réseauter et s'auto-promouvoir !
Dépannage : problèmes courants et solutions lors de la création de cartes de visite dans Microsoft Word
Rencontrez-vous des difficultés à créer des cartes de visite dans Microsoft Word ? Voici un guide rapide pour vous aider !
- Modèles manquants ? Avoir la dernière version installée. Ou recherchez des modèles téléchargeables en ligne. Vous pouvez également créer le vôtre à l’aide des outils intégrés.
- Erreurs de formatage ? Vérifiez les marges de votre page et ajustez-les. Utilisez la police et la taille appropriées pour plus de lisibilité.
- Compatibilité des imprimantes ? Vérifiez s'il prend en charge le format et le type de papier. Et assurez-vous de sélectionner les bons paramètres d’imprimante dans Word.
N'oubliez pas d'effectuer ces ajustements de dépannage pour des cartes de visite parfaites !
Fait amusant: 27 millions de cartes de visite sont imprimées chaque jour dans le monde !
Conclusion : souligner l'importance de cartes de visite professionnelles et visuellement attrayantes.
Des impressions durables dans le monde de l’entreprise ? Les cartes de visite peuvent faire l’affaire ! Avec Microsoft Word , vous pouvez créer vos propres cartes personnalisées en un rien de temps. Voici comment:
- Ouvrez Word et sélectionnez Document vierge.
- Ensuite, cliquez sur Insérer et choisissez une forme. Redimensionnez-le aux mesures standard (3,5″x2″).
- Maintenant, personnalisez-le avec des couleurs, des motifs ou des images pour refléter votre marque.
- Pour le texte, insérez une zone de texte et saisissez les détails pertinents. Choisissez une police propre comme Arial ou Helvetica .
- Enfin, enregistrez et imprimez sur du papier de haute qualité.
Préparez-vous à faire une impression durable !














