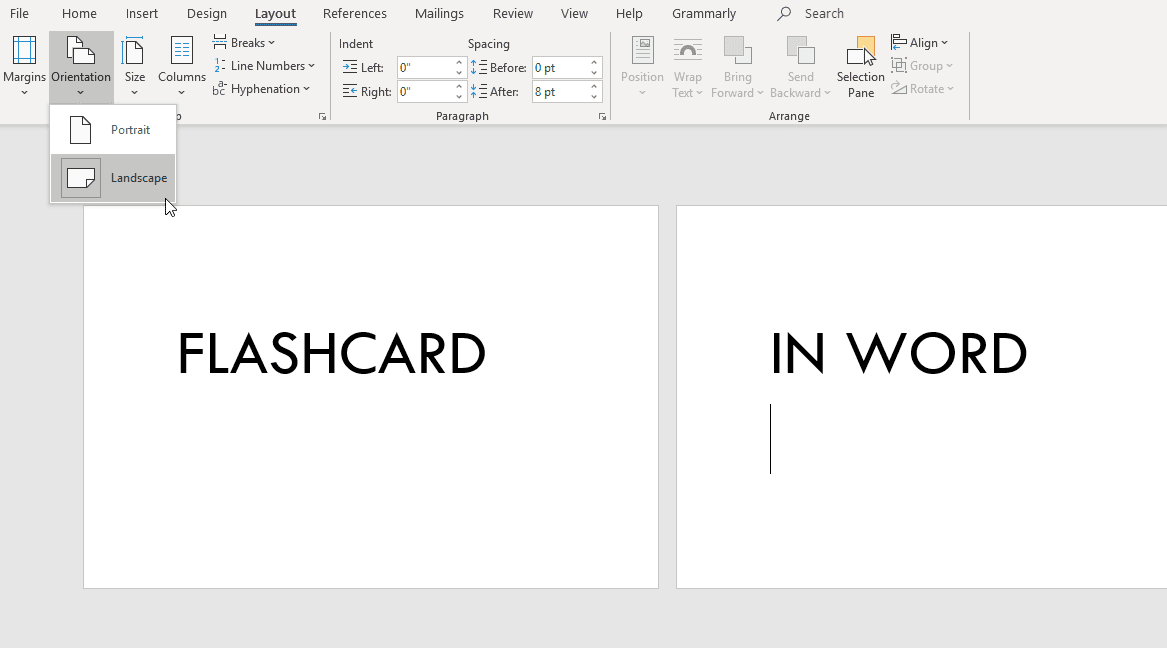
Flashcards : révolutionnez votre apprentissage ! Engagez-vous activement pour stimuler votre cerveau et améliorer la rétention. Utiliser Microsoft Word pour faciliter la personnalisation et le formatage. Créez des cartes concises et claires avec un contenu ciblé. Utilisez des styles de police et des couleurs pour rendre les flashcards visuellement attrayantes. Exploitez la puissance de cette technique d’apprentissage dynamique : commencez dès aujourd’hui à créer des flashcards sur Microsoft Word ! Améliorez la rétention des connaissances et maximisez le potentiel d’apprentissage. Ne manquez pas cette occasion : commencez à étudier avec des flashcards dès maintenant !
Premiers pas avec Microsoft Word :
Microsoft Word est un outil formidable pour créer des documents professionnels. Voici six conseils pour vous aider à démarrer :
- Apprenez à connaître l'interface : Passez du temps à explorer les fonctionnalités et les outils. Cela rendra son utilisation plus simple.
- Créer un nouveau document : Cliquez sur Fichier, sélectionnez Nouveau et choisissez un modèle ou une page vierge. Vous pouvez également personnaliser la mise en page et le formatage.
- Utiliser des outils de formatage de base : Microsoft Word propose des styles de police, des tailles, des couleurs et des options d'alignement. Utilisez-les pour améliorer l’apparence de votre texte.
- Insérer des images/graphiques : Insérez des images, des graphiques, des diagrammes et d’autres éléments visuels. Accédez à l'onglet Insertion et choisissez le graphique souhaité.
- Enregistrez votre travail : Enregistrez régulièrement votre travail pour éviter de perdre les modifications. Cliquez sur la disquette ou appuyez sur Ctrl + S.
- Explorez des fonctionnalités supplémentaires : Microsoft Word propose une vérification orthographique, une vérification grammaticale, une numérotation des pages, des en-têtes, des pieds de page, etc. Utilisez-les pour améliorer vos documents.
La pratique rend parfait lorsqu’on utilise Microsoft Word ! Anecdote amusante : Microsoft Word a été lancé pour la première fois en 1983. Il s’agit désormais de l’un des traitements de texte les plus populaires au monde. (Source : Wikipédia)
version du serveur SQL SQL
Création des flashcards :
Créer des flashcards sur Microsoft Word est simple. Voici six étapes pour créer vos propres flashcards efficaces :
- Ouvrez un nouveau document dans Word.
- Changez la mise en page en paysage.
- Créez un tableau à deux colonnes avec les lignes souhaitées.
- Tapez le terme dans la 1ère colonne et répondez dans la 2ème.
- Personnalisez avec des styles et des couleurs de police.
- Imprimez, pliez et découpez des cartes physiques.
Pour un apprentissage amélioré, ajoutez des images ou des polices. L’attention et la rétention des connaissances s’amélioreront. Vous pouvez désormais créer rapidement des flashcards avec Microsoft Word. Commencez à vous organiser et augmentez votre potentiel d'apprentissage !
Impression des flashcards :
Pour imprimer vos flashcards avec Microsoft Word, procédez comme suit :
- Ouvrir le document : commencez par ouvrir le document Microsoft Word avec vos flashcards.
- Ajuster la mise en page : accédez à l'onglet Mise en page. Sélectionnez le format et l'orientation du papier.
- Configurer les options d'impression : accédez à l'onglet Fichier, puis Imprimer. Choisissez le nombre de copies et sélectionnez l'imprimante.
- Imprimer une page de test : Avant d'imprimer toutes vos flashcards, imprimez une page de test. Vérifiez si tout semble bon et effectuez les ajustements si nécessaire.
- Imprimer des flashcards : lorsque vous êtes satisfait du test d'impression, imprimez toutes vos flashcards. Utilisez du papier de bonne qualité pour de meilleurs résultats.
Pour obtenir une aide supplémentaire ou des conseils de dépannage, consultez le guide de l'utilisateur de Microsoft Word.
Conseils pour utiliser efficacement les flashcards :
Maximisez votre potentiel d'apprentissage avec des flashcards ! Voici quelques conseils pour vous aider à en tirer le meilleur parti :
comment créer une feuille de calcul dans Word
- Concision: Écrivez un seul concept par carte.
- Visuels : Ajoutez des images ou des diagrammes pour faciliter la mémoire.
- Rappel actif : Mettez-vous au défi de rappeler les informations avant de retourner la carte.
- Variété: Mélangez les cartes ou utilisez différentes méthodes.
- Revoir: Planifiez des séances régulières pour renforcer le matériel appris.
- Mnémotechnique: Créez des acronymes, des rimes ou des associations visuelles.
Personnalisez votre processus en utilisant votre style d'apprentissage et vos préférences. Connectez les nouvelles informations aux connaissances existantes pour une meilleure compréhension.
Soyez cohérent avec votre pratique pour créer des voies neuronales. Combinez le rappel actif avec des visuels pour créer une expérience d'apprentissage à multiples facettes. Suivez ces conseils pour une utilisation réussie des flashcards – bonne étude !
Conclusion : les avantages de l'utilisation de flashcards et la commodité de les créer dans Microsoft Word.
Les flashcards présentent de nombreux avantages. Les créer dans Microsoft Word rend cela encore plus pratique. Les flashcards sont un excellent moyen d'apprendre, car elles facilitent la mémorisation et l'apprentissage actif. L’interface conviviale de Word signifie que n’importe qui peut créer des flashcards sans avoir besoin de connaissances techniques.
personnaliser la couleur de surbrillance dans Word
Les Flashcards sont idéales pour la rétention de mémoire. Condenser les informations en petits morceaux facilite la concentration et l’étude. Des révisions répétées aident à consolider les connaissances.
Les flashcards sont polyvalentes. Ils peuvent être utilisés pour n’importe quelle matière et conviennent donc à tous les niveaux d’enseignement. Des tests de langue aux formules mathématiques, les flashcards offrent une manière adaptable d’apprendre.
Utiliser Word pour les flashcards le rend pratique. Ses fonctionnalités et options de formatage facilitent la conception de cartes mémoire visuellement agréables. Différentes polices, couleurs et mises en page peuvent être utilisées pour les adapter à vos préférences.
Word permet également l'édition et la mise à jour des flashcards. Si vous devez apporter des modifications ou ajouter de nouvelles informations, ouvrez simplement le document et modifiez-le. Cette flexibilité maintient votre matériel d'étude à jour sans avoir à créer de nouvelles cartes.
Conseil de pro : utilisez la fonctionnalité de tableau de Word lors de la création de flashcards. L'organisation des informations en lignes et en colonnes les maintient structurées et lisibles. Pour faire ressortir les concepts clés, utilisez des polices en gras ou surlignez des mots.














