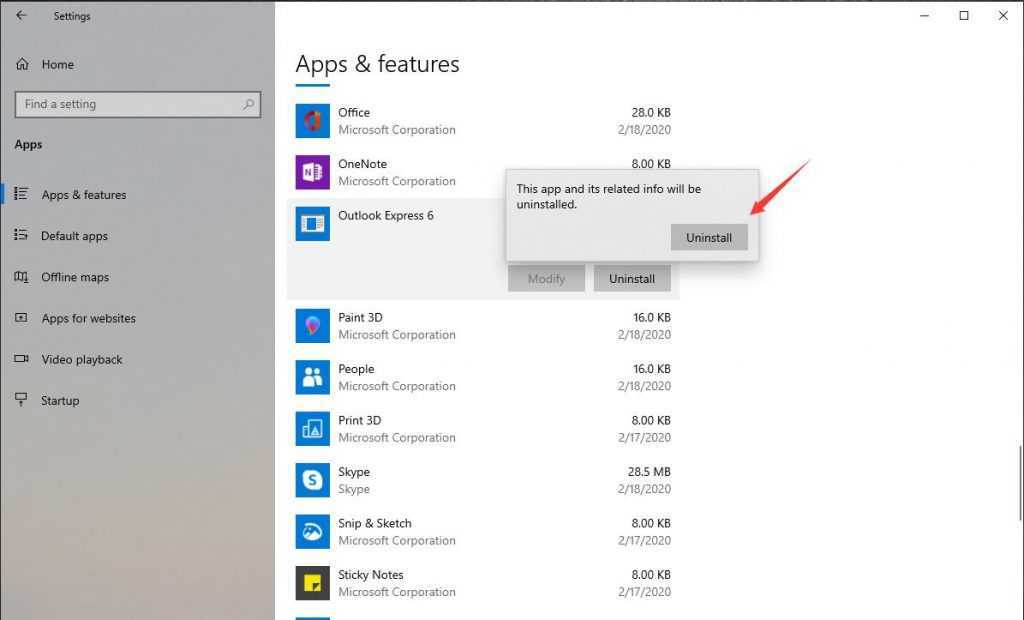
Si vous rencontrez des problèmes avec Microsoft Outlook , la réinstallation peut aider à les résoudre. C'est simple : suivez simplement ces étapes :
- Obtenez les fichiers d’installation nécessaires – à partir d’un disque ou du site Web de Microsoft.
- Fermez tous les programmes ouverts, puis double-cliquez sur le fichier d'installation.
- Choisissez votre langue, l'emplacement du fichier et d'autres options.
- Laissez l’installation se terminer – cela peut prendre un certain temps.
- Lancez ensuite Outlook pour vous assurer que cela fonctionne.
Si vous rencontrez des problèmes pendant ou après le processus de réinstallation, essayez ces conseils :
- Mettez à jour votre système d'exploitation – un logiciel obsolète peut causer des problèmes.
- Désactivez l'antivirus – cela peut interférer avec l'installation.
- Effacez vos fichiers temporaires.
Gardez vos fichiers d’installation en sécurité et vous devriez être prêt !
vue de la boîte de réception Outlook trop petite
Raisons de la réinstallation de Microsoft Outlook
Problèmes de compatibilité : lors de l'utilisation de différentes versions de Microsoft Outlook, des problèmes de compatibilité peuvent survenir. La réinstallation peut garantir un fonctionnement fluide et des performances optimales.
Corruption de logiciels : au fil du temps, la corruption de logiciels dans Microsoft Outlook peut entraîner des problèmes tels que le blocage ou le blocage. La réinstallation peut aider à les résoudre.
Attaques de virus ou de logiciels malveillants : les virus ou les logiciels malveillants peuvent provoquer des problèmes dans Microsoft Outlook. La réinstallation du programme supprime tous les éléments malveillants et rétablit son bon fonctionnement.
Suppression des paramètres obsolètes : les paramètres obsolètes dans Microsoft Outlook peuvent entraîner des problèmes. La réinstallation efface ces paramètres, permettant ainsi d'améliorer les performances.
Modifications des préférences utilisateur : si les modifications des préférences utilisateur provoquent des problèmes dans Microsoft Outlook, la réinstallation du programme réinitialise toutes les préférences à leurs valeurs par défaut.
Souviens-toi! Des mises à jour régulières de Microsoft Outlook doivent être installées pour une expérience optimale.
convertir un pdf au format visio
Conseil de pro : Avant de réinstaller Microsoft Outlook, sauvegardez vos e-mails et contacts importants pour éviter la perte de données.
Préparation à la réinstallation
Réinstallation Microsoft Outlook est la clé d’un processus réussi. Suivez ces étapes pour faciliter les choses et éviter les problèmes potentiels :
- Sauvegardez vos données. Exportez vers un fichier PST ou utilisez le stockage cloud. N'oubliez pas les e-mails, les contacts, les entrées de calendrier et toutes les informations importantes.
- Désinstallez les versions précédentes. Accédez au Panneau de configuration et choisissez : Désinstaller un programme (Windows) ou Ajouter ou supprimer des programmes (anciennes Windows). Sélectionnez Microsoft Outlook et cliquez sur Désinstaller.
- Vérifiez la configuration système requise. Assurez-vous que votre ordinateur répond à la configuration minimale requise. Vérifiez s'il existe des prérequis matériels/logiciels.
- Désactivez le logiciel antivirus. Cela peut interférer avec l’installation. Désactivez-le temporairement avant de lancer la réinstallation et réactivez-le ensuite.
Ces étapes vous aideront réinstallez Microsoft Outlook sans perdre de données ni rencontrer de problèmes . Mais rappelez-vous que la réinstallation peut être nécessaire si les problèmes/erreurs techniques ne peuvent pas être résolus via le dépannage. Une aide professionnelle peut être nécessaire.
Désinstallation de Microsoft Outlook
- Fermez toutes les instances Outlook ouvertes.
- Accédez au Panneau de configuration et sélectionnez Programmes ou Programmes et fonctionnalités.
- Recherchez Microsoft Outlook et cliquez dessus.
- Désinstallez en cliquant sur Désinstaller ou en cliquant avec le bouton droit et en sélectionnant Désinstaller.
- Suivez les invites pour terminer la désinstallation.
Privilèges d'administrateur requis pour ce processus.
Tout ce qui est associé à Outlook sera supprimé. Sauvegardez les données avant de désinstaller.
Microsoft Outlook est sorti en 1997 dans le cadre de Microsoft Office 97 . C'est désormais un client de messagerie populaire dans le monde entier, offrant aux utilisateurs des fonctionnalités de gestion des e-mails, des calendriers, des tâches, etc.
Téléchargement et installation de Microsoft Outlook
Visiter le Site Web de Microsoft et trouvez la page de téléchargement pour Microsoft Outlook . Cliquez sur Télécharger et attendez le fichier d'installation. Une fois terminé, double-cliquez sur le fichier d'installation pour démarrer l'installation. Vous devrez peut-être choisir un emplacement pour les fichiers du programme et personnaliser les paramètres. Cliquez sur Suivant ou Installer comme indiqué.
La réinstallation de Microsoft Outlook ne supprimera pas les e-mails ni les paramètres . Cependant, il est préférable de sauvegardez vos données avant de faire ça. Avec ces étapes, vous pouvez facilement télécharger et installer Microsoft Outlook. Profitez de toutes les fonctionnalités et avantages de ce client de messagerie !
Fait amusant: Microsoft Outlook comptait plus de 400 millions d'utilisateurs en octobre 2020 (Statista).
est-ce que tu dois avoir un compte Microsoft
Configuration de Microsoft Outlook
Double-cliquez sur le Perspectives sur votre bureau ou accédez-y depuis le menu Démarrer pour lancer l'application. Ensuite, cliquez sur le Déposer onglet dans le coin supérieur gauche et sélectionnez Ajouter un compte pour saisir votre adresse e-mail et votre mot de passe. Suivez les instructions pour la configuration.
Après avoir ajouté votre compte, allez sur Déposer encore une fois, alors Possibilités pour personnaliser les paramètres tels que les préférences de calendrier, les règles de messagerie et les paramètres de signature. Vous pouvez également intégrer d'autres comptes de messagerie (comme Gmail ou Yahoo ), gérez plusieurs calendriers et synchronisez-les avec les appareils mobiles.
Conseil de pro : Mettez régulièrement à jour Microsoft Outlook pour bénéficier des dernières fonctionnalités et améliorations de sécurité. Cela optimise votre expérience et protège les données des menaces.
Dépannage des problèmes courants
Microsoft Outlook peut rencontrer des problèmes courants susceptibles de le perturber. Voici quelques solutions pour vous aider :
- Problèmes d'envoi/réception ? Vérifiez la connexion Internet et les paramètres du serveur. Vérifiez également les informations d’identification du compte de messagerie.
- Gelé? Essayez le mode sans échec en maintenant la touche Ctrl enfoncée lors du lancement du programme. Cela désactive les compléments causant des problèmes.
- E-mails ou dossiers manquants ? Découvrez s’ils ont été supprimés ou égarés au mauvais endroit. Utilisez également la fonction de recherche.
- Fichiers PST corrompus ? Utilisez l'outil ScanPST de Microsoft pour les analyser et les réparer.
Pour une amélioration supplémentaire :
- Mettez à jour Outlook avec les derniers correctifs et mises à jour.
- Désactivez les compléments inutiles.
- Sauvegardez les e-mails et les données importants.
Parlons maintenant de l'organisation des e-mails. C’est très important de rester efficace ! Utilisez des dossiers et des filtres pour gérer les e-mails et garder la boîte de réception propre.
comparer des documents pdf
J'ai entendu parler de quelqu'un qui avait manqué une demande client parce que ses e-mails étaient désorganisés. Ils ont attribué un code couleur à leur boîte de réception et ont répondu rapidement aux demandes des clients, améliorant ainsi la productivité.
Pour optimiser Outlook et éviter les interruptions, suivez ces étapes de dépannage et organisez vos e-mails.
Conclusion
Réinstaller Microsoft Outlook peut être effrayant. Mais avec les bonnes instructions, c’est facile !
- Première prise sauvegarde de vos emails et contacts . Cela garantit que rien ne se perd.
- Alors, désinstaller la version actuelle. De cette façon, tous les fichiers et paramètres persistants auront disparu.
- Après cela, téléchargez le dernière version du site officiel. Suivez attentivement les instructions d'installation.
- Enfin, configurer vos paramètres . La personnalisation des signatures et des comptes de messagerie peut augmenter la productivité.
Voilà! Outlook réinstallé !














