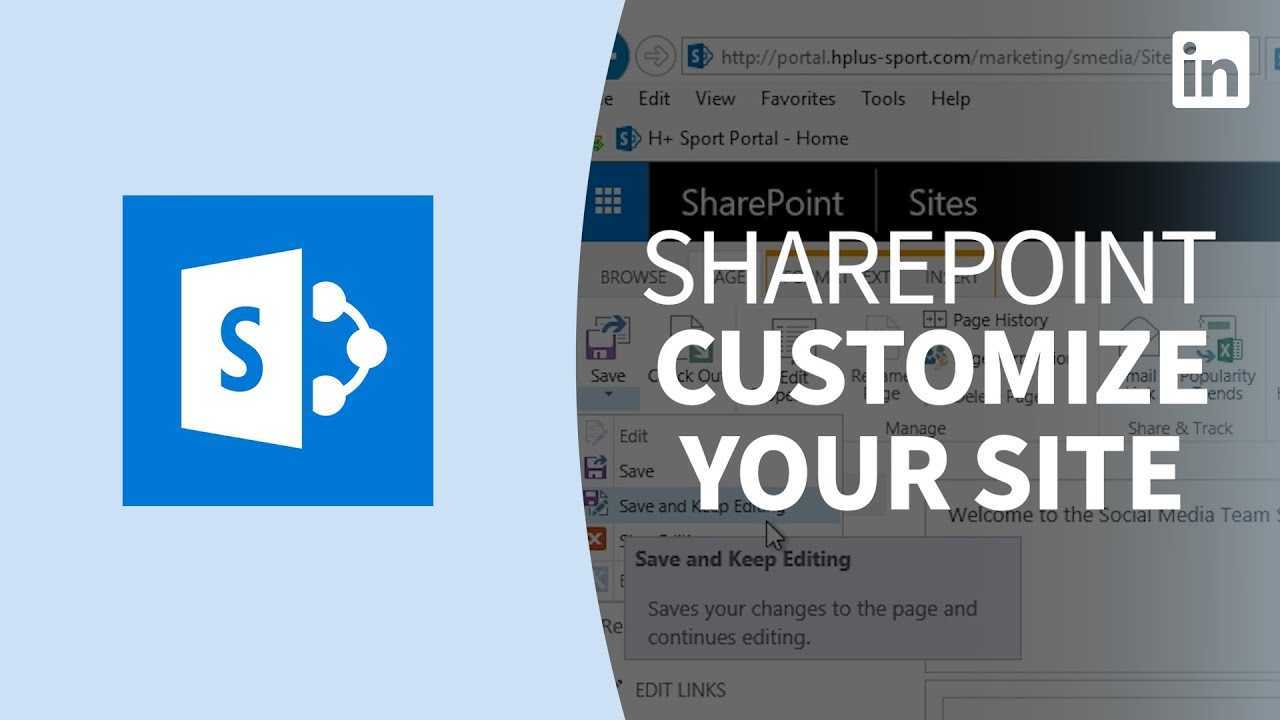
Introduction à la modification de la mise en page SharePoint
La modification de la mise en page SharePoint est une tâche essentielle qui nécessite précision et expertise. Mais ne vous inquiétez pas, c'est plus simple que l'assemblage de meubles IKEA. Voici un Guide en 6 étapes pour vous aider tout au long du processus .
- Accédez à l'outil de conception SharePoint.
- Cliquez sur Modifier le fichier pour accéder au fichier de mise en page.
- Ajoutez ou supprimez des composants WebPart selon vos besoins.
- Personnalisez votre mise en page avec des colonnes, des tableaux et des balises.
- Enregistrez et cliquez sur Check-In pour plus de sécurité.
- Enfin, publiez votre page mise à jour.
La pratique et l’attention aux détails faciliteront le processus. Sauvegardez tous les fichiers nécessaires avant d’apporter des modifications – cela servira de police d’assurance contre la perte de données ou les erreurs.
Créez des pages accrocheuses avec un design épuré, des éléments personnalisés et des besoins spécifiques à la marque. Suivez ces étapes et commencez dès aujourd'hui !
Étapes de base pour modifier la mise en page SharePoint
Pour modifier la mise en page SharePoint, vous devez suivre les étapes de base avec la bonne approche. L'accès à la mise en page est la première étape, suivi de la modification de la mise en page en fonction de vos besoins. Enfin, pour vous assurer que les modifications sont appliquées, enregistrez-les dans la mise en page. Cette section vous guidera à travers ces sous-sections une par une.
Accéder à la mise en page
Accéder à la mise en page dans SharePoint ? Faisons-le! Suivez ces étapes:
- Connectez-vous à votre compte SharePoint.
- Accédez à la page que vous souhaitez modifier.
- Clique le icône d'engrenage dans le coin supérieur droit et sélectionnez Modifier la page dans le menu déroulant.
- Une fois que vous êtes en mode édition, cliquez sur le bouton Page l'onglet du ruban en haut de l'écran.
- Cliquez sur Modifier sous la section Mise en page. Choisissez une nouvelle mise en page ou personnalisez-en une existante avec Extraits de code HTML, CSS et JS .
- Lorsque vous êtes satisfait de vos modifications, appuyez sur Sauvegarder pour les publier.
Améliorez encore davantage l’expérience utilisateur en modifiant les composants WebPart et en en ajoutant de nouveaux. Prêt à tenter votre chance ?
Modification de la mise en page
Pour modifier efficacement la mise en page, voici un guide :
- Étape 1 : Ouvrez la page du site et accédez aux paramètres. Cliquez sur « Modifier la page ».
- Étape 2 : Sélectionnez « Créer une mise en page » dans le menu.
- Étape 3 : Choisissez une mise en page prédéfinie pour votre conception.
- Étape 4 : utilisez les codes HTML/CSS ou SharePoint Designer pour modifier le modèle.
- Étape 5 : Prévisualisez les modifications pour plus de précision.
- Étape 6 : Publiez la mise en page modifiée pour tous les utilisateurs.
Pour plus de style, ajoutez des graphiques ou des images qui correspondent à votre thème. En conclusion, ces 6 étapes transformeront votre site internet et boosteront ses fonctionnalités.
Anecdote amusante : Microsoft a signalé qu'il y a plus de 190 millions d'utilisateurs actifs d'Office365 dans le monde. C’est 16 millions de plus que l’année dernière.
Prêt à enregistrer vos modifications ? N'oubliez pas de croiser les doigts, de toucher du bois et de sacrifier d'abord une chèvre aux dieux de SharePoint !
Enregistrement des modifications apportées à la mise en page
Il est important d’enregistrer les modifications apportées à la mise en page SharePoint. Voici un guide rapide sur la façon de procéder :
- Cliquez sur le bouton Enregistrer en haut.
- Donnez un nom à votre nouvelle mise en page dans la boîte de dialogue.
- Cliquez sur OK pour enregistrer.
Les administrateurs peuvent également publier leur mise en page en tant que modèle de page maître . Avant d'enregistrer, testez les personnalisations pour vous assurer qu'elles fonctionnent. Prévisualisez la mise en page dans différents navigateurs et obtenez les commentaires des autres utilisateurs.
En suivant ces étapes, vous pouvez vous assurer que votre site reste fonctionnel, convivial et visuellement attrayant. Prêt à vous lancer dans la fantaisie ? Commençons par les techniques avancées de mise en page !
Techniques avancées de modification de la mise en page SharePoint
Pour perfectionner vos compétences en matière de modification de la mise en page SharePoint, vous devez apprendre les techniques avancées. Afin de modifier facilement la mise en page SharePoint, vous devez connaître la technique de modification des pages maîtres. Parallèlement à cela, modifier la structure de la page améliorera votre compréhension de la conception Web SharePoint. La personnalisation des composants WebPart est un autre aspect important, qui vous donnera plus de contrôle sur la conception, sans faire appel à un développeur.
comment quitter la cible
Modification des pages maîtres
Les pages maîtres sont très importantes pour les mises en page SharePoint. Voici comment les modifier :
- Accédez à Design Manager dans les paramètres du site.
- Sélectionnez « Modifier les pages maîtres » et choisissez celle que vous souhaitez modifier.
- Utilisez le codage HTML et CSS pour mettre en œuvre les modifications souhaitées.
Il est essentiel de se rappeler que chaque page liée à la page maître sera affectée par son apparence. La cohérence est donc vitale pour l’image de marque et l’expérience utilisateur.
Pour optimiser votre processus d'édition, vous devez comprendre HTML et CSS. Vous souhaiterez peut-être également faire équipe avec un développeur qui connaît bien le codage.
La modification des pages maîtres peut être délicate, alors tenez compte de ces deux conseils :
- Documentez les modifications dans un système de contrôle de version comme GitHub pour référence future et restaurez les modifications précédentes si nécessaire.
- Testez la mise en page modifiée sur différents appareils et navigateurs avant de la déployer en direct – cela aidera à détecter tout problème susceptible d'affecter l'expérience utilisateur.
En conclusion, maîtriser les techniques avancées d’édition des mises en page SharePoint nécessite la connaissance de divers éléments, comme la modification des pages maîtres. Avec la bonne approche et la bonne expertise, vous pouvez obtenir d’excellents résultats en matière de stratégie de marque et d’engagement des utilisateurs. Alors préparez-vous à révolutionner la mise en page de votre SharePoint avec ces techniques d'édition avancées !
Changer la structure de la page
Vous souhaitez modifier la mise en page de votre SharePoint ? Voici un guide en 5 étapes pour vous faciliter la tâche.
- Accédez à Actions du site et sélectionnez Modifier la page.
- Passez la souris sur la zone que vous souhaitez modifier et sélectionnez la flèche déroulante.
- Choisissez parmi les options telles que Ajouter un composant WebPart ou Supprimer.
- Utilisez le glisser-déposer pour réorganiser les sections. Cliquez ensuite sur Enregistrer.
- Quittez le mode édition pour que les modifications soient appliquées.
N'oubliez pas que SharePoint autorise uniquement certaines modifications pour rester compatible avec les standards du code HTML. Pour accéder à des fonctionnalités spéciales, un codage avancé peut être nécessaire.
Conseil de pro : Créez toujours une sauvegarde de la page d'origine avant d'apporter des modifications. Testez votre mise en page sur plusieurs appareils et tailles d'écran pour une meilleure expérience utilisateur. Désormais, vous pouvez donner une belle apparence à vos composants WebPart grâce à ces conseils de personnalisation !
mettre à jour le navigateur Edge
Personnalisation des composants WebPart
La personnalisation des composants WebPart dans SharePoint est essentielle pour que votre site ressemble et fonctionne comme vous le souhaitez. Suivez ces quatre étapes simples pour personnaliser comme un pro !
- Choisissez le composant WebPart sur la page.
- Cliquez sur « Modifier le composant WebPart » dans le menu déroulant.
- Ajustez les propriétés et l’apparence selon vos besoins.
- Enregistrez les modifications et mettez à jour la mise en page.
La personnalisation des composants WebPart apporte de nombreux avantages. Cela augmente les performances du site et crée un aspect plus esthétique. De plus, il est essentiel de conserver le même style dans tous les composants WebPart.
Ne manquez pas les avantages liés à la personnalisation des composants WebPart. Prenez le contrôle de la façon dont vos utilisateurs interagissent avec le site et offrez-leur une expérience fluide : vous obtiendrez plus de trafic que jamais !
Assurez-vous de profiter de ces meilleures pratiques pour SharePoint : vos collègues seront plus que impressionnés.
Meilleures pratiques pour modifier la mise en page SharePoint
Pour garantir que votre page SharePoint est visuellement attrayante et conviviale, vous devez connaître les meilleures pratiques pour modifier la mise en page SharePoint. Avec cette section sur les meilleures pratiques pour la modification de la mise en page SharePoint, vous découvrirez comment la cohérence des éléments de conception, le test de la mise en page et l'utilisation du contrôle de version peuvent améliorer votre processus d'édition. Ces sous-sections vous fourniront les informations nécessaires pour modifier et maintenir efficacement votre mise en page SharePoint.
Cohérence des éléments de conception
Cohérence des éléments de conception est la clé pour une page SharePoint d’aspect professionnel. Utiliser la même police, couleurs et styles partout sur la page. Créer styles d'en-tête pour les titres et sous-titres pour l'uniformité.
Les images doivent avoir un style similaire , comme une bordure ou une ombre. Dans la mesure du possible, utilisez les mêmes icônes . L'alignement est également important. Assurez-vous que chaque bloc de texte et d'image s'aligne correctement .
Conseil de pro : créez un guide de style de conception . Documentez tous les principes de conception, polices, couleurs et autres détails. Utilisez-le pour de nouvelles pages ou pour mettre à jour celles existantes. Il est temps de tester votre patience – que les tests de mise en page commencent !
Test de la mise en page
L'édition et la conception d'une mise en page SharePoint nécessitent de la précision . Une fois terminé, testez-le ! Vérifiez l'affichage sur différents appareils avec différentes tailles d'écran. Assurez-vous que tout le contenu s’affiche correctement. Assurez-vous également que les vidéos, les photos et les liens fonctionnent comme prévu. Gardez un œil sur les polices et les couleurs sur les pages.
Impliquez d’autres personnes dans le processus de test avant de le rendre public. C'est important; il peut y avoir des problèmes que vous ne pouvez pas repérer . Ayez un plan de secours en cas de problème.
En 2007, Microsoft a proposé SharePoint Designer pour rendre l'édition plus simple que les versions précédentes. Avec ces outils, la conception de pages est rapide et technique. Pourtant, tester vos créations est indispensable. N'oubliez pas que les erreurs lors de l'édition sont comme des raisins secs dans un cookie : personne n'en veut. Utilisez le contrôle de version pour contrôler la mise en page de votre SharePoint.
Utiliser le contrôle de version
Contrôle de version est vital pour l’édition de la mise en page SharePoint. Il assure le suivi des modifications et permet aux équipes de les annuler si nécessaire. Ainsi, fini les conflits ou la confusion si plusieurs personnes travaillent sur la même page.
L’avantage du contrôle de version ? Comparer les versions actuelles aux versions précédentes – détecter les erreurs ou les fautes avant la publication.
Pour tirer le meilleur parti du contrôle de version, étiquetez chaque version avec un commentaire descriptif. Cela aidera les éditeurs à comprendre ce qui a changé et pourquoi.
De TechTarget dit : La fonctionnalité Historique des versions de SharePoint permet aux administrateurs de site de suivre facilement les modifications.
Contrôle de version dans l'édition de la mise en page SharePoint aide les équipes à gérer leur collaboration et à garantir que tous les changements sont suivis et effectués correctement.
Dépannage des problèmes courants lors de la modification de la mise en page SharePoint
Pour résoudre les problèmes courants liés à la modification de la mise en page SharePoint avec des composants WebPart ou des images manquants, une mise en page qui ne s'affiche pas correctement et des problèmes d'autorisations, nous avons créé cette section. Explorez les sous-sections pour accéder rapidement au sujet qui correspond à vos besoins.
Composants WebPart ou images manquants
Lors de la modification de mises en page SharePoint, il peut être ennuyeux si des composants WebPart ou des images disparaissent. Il existe des moyens de résoudre ce problème !
- Vérifiez à nouveau que toutes les modifications ont été enregistrées et publiées.
- Vérifiez également le mode Modifier la page pour voir si des composants WebPart sont masqués ou réduits.
- Si ces étapes ne fonctionnent pas, vérifiez les autorisations et les niveaux d'accès au contenu de la page. Il se peut que certains utilisateurs n’aient pas le droit d’afficher certains composants WebPart ou images. Dans ce cas, un administrateur devra peut-être accorder plus d’autorisations.
Conseil de pro : Enregistrez votre travail pendant l'édition pour éviter de perdre toute progression.
Si SharePoint pouvait afficher correctement ses propres pages, nous n’aurions pas besoin de résoudre les problèmes.
La mise en page ne s'affiche pas correctement
Des problèmes avec la mise en page ? Vérifiez d'abord les styles CSS personnalisés. Ensuite, inspectez le HTML pour détecter les erreurs ou les conflits.
Plugins ou thèmes récemment installés ? Cela pourrait être le problème. Version SharePoint obsolète ? Peut-être à l'origine de problèmes d'affichage.
L'élément d'inspection de Chrome est une astuce de pro. Utilisez-le pour identifier les styles et les éléments problématiques sur une page.
Si seulement les problèmes d’autorisations de la vie étaient aussi faciles à résoudre qu’une mise en page SharePoint !
liste de requêtes Oracle des tables
Problèmes d'autorisations
Obtenir l’autorisation d’utiliser les mises en page SharePoint dans le processus d’édition peut constituer un obstacle majeur. Vérifiez votre niveau d'autorisation dans la hiérarchie SharePoint. Assurez-vous que vous disposez de l'autorisation appropriée pour modifier la page ou le site.
Il peut être nécessaire de parler à un administrateur de niveau supérieur pour obtenir les autorisations ou autorisations requises. Ils peuvent donner plus d’informations sur ce qui doit être mis à jour.
Rapports de recherche de Gartner et ZDNet déclarer que les dépenses de sécurité atteindront 174 milliards de dollars d’ici 2023. Il est essentiel de mettre en place des systèmes de gestion des accès fiables. Réussissez le processus avec ces superbes conseils d'édition !
Conclusion : conseils pour une édition efficace de la mise en page SharePoint
Modifier les mises en page SharePoint peut être une mission délicate mais, avec les bons conseils, c'est un jeu d'enfant ! Voici quelques points à prendre en compte lors du réglage fin de la mise en page de votre SharePoint :
- Rester simple : Évitez l’excès de couleurs ou de graphiques qui pourraient donner un aspect désordonné à la page.
- Pensez à votre public : Le contenu doit guider les décisions de conception que vous prenez. Pensez toujours à l’utilisateur final.
- Optez pour une typographie claire : Choisissez des polices et des tailles lisibles qui correspondent au design.
- Laissez les espaces vous aider : Il peut différencier différents contenus et donner à vos pages une belle apparence.
- Obtenez des commentaires rapidement : Utilisez des audiences de test ou des outils de test utilisateur pour obtenir des opinions avant de choisir une conception.
Il est également primordial de prendre en compte l’accessibilité ( WCAG ) à prendre en compte lors de la création de contenu numérique.
N'oubliez pas de réfléchir à l'apparence de la mise en page sur différents appareils, ce qui fait partie de la compatibilité entre navigateurs.
Fait amusant: Saviez-vous que SharePoint a été introduit pour la première fois en 2001 ? (Source : Centre d'actualités Microsoft.)
Questions fréquemment posées
1. Comment modifier une mise en page SharePoint ?
Pour modifier une mise en page SharePoint, cliquez sur l'icône d'engrenage dans le coin supérieur droit de la page et sélectionnez Modifier la page. À partir de là, cliquez sur le bouton Modifier pour la section de mise en page et apportez les modifications souhaitées.
2. Puis-je personnaliser la mise en page pour différents appareils ?
restaurer les onglets de bord
Oui, SharePoint vous permet de personnaliser les mises en page pour différents appareils. Vous pouvez créer des mises en page distinctes pour les ordinateurs de bureau, les tablettes et les mobiles afin de garantir la meilleure expérience utilisateur pour chaque appareil.
3. Comment ajouter de nouveaux composants WebPart à une mise en page ?
Pour ajouter de nouveaux composants WebPart à une mise en page SharePoint, cliquez sur l'onglet Insertion du ruban et sélectionnez le composant WebPart souhaité. Vous pouvez ensuite personnaliser les paramètres et la position du composant WebPart sur la mise en page.
4. Comment modifier l’ordre des composants WebPart sur une mise en page ?
Pour modifier l'ordre des composants WebPart sur une mise en page SharePoint, cliquez sur l'onglet Page du ruban et sélectionnez Modifier pour la zone de composants WebPart que vous souhaitez modifier. Vous pouvez ensuite faire glisser et déposer les composants WebPart dans l'ordre souhaité.
5. Qu'est-ce qu'une page maître dans SharePoint ?
Une page maître dans SharePoint est un modèle qui définit la présentation et la conception globales d'un site. Il comprend des éléments tels que l'en-tête, le pied de page et le menu de navigation. Les mises en page héritent de la page maître, permettant une image de marque cohérente sur toutes les pages du site.
6. Puis-je utiliser du CSS personnalisé pour modifier les mises en page SharePoint ?
Oui, SharePoint vous permet d'utiliser du CSS personnalisé pour modifier les mises en page. Vous pouvez soit créer un lien vers un fichier CSS externe, soit intégrer du CSS directement dans le fichier de mise en page.














