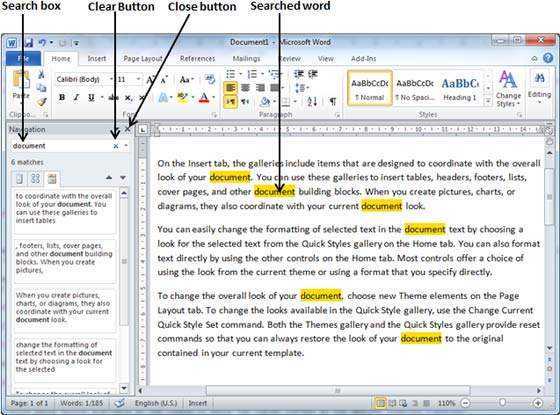
Microsoft Word fournit un outil incroyable pour améliorer votre productivité : rechercher des mots spécifiques ! Plus besoin de faire défiler laborieusement les pages et les paragraphes : saisissez simplement le mot ou la phrase dans la barre de recherche et vous serez dirigé vers chaque occurrence en quelques secondes.
De plus, vous pouvez affiner vos résultats en sélectionnant des paramètres avancés tels que sensibilité à la casse ou correspondance de mots entiers . Cela permet d’identifier exactement ce que vous recherchez, maximisant ainsi la productivité !
Laisse-moi te dire mon ami celle de Suzanne histoire. Elle a été enterrée sous une énorme mission avec de nombreux articles de recherche. Elle a décidé d'utiliser la fonction de recherche dans Microsoft Word pour trouver rapidement les sections pertinentes dans chaque document. Ouah! Elle a trouvé les données dont elle avait besoin dans vitesse de l'éclair et a terminé son devoir avant la date limite – tout cela grâce à la fonction de recherche de Microsoft Word !
Présentation de la fonctionnalité de recherche dans Microsoft Word
Microsoft Word La fonction de recherche aide les utilisateurs à trouver rapidement des mots ou des expressions. Il est facile de localiser le texte souhaité et de gagner du temps. De plus, les options de recherche avancées offrent plus de flexibilité. Les mots entiers, la casse correspondante et le formatage du texte peuvent tous être recherchés.
La fonction de recherche permet également aux utilisateurs de remplacer du texte. C’est idéal pour apporter des modifications ou des modifications à un document. La fonction de remplacement facilite la mise à jour des informations ou la correction des erreurs.
Fait amusant – Microsoft Word prend également en charge caractères génériques ! Des symboles tels que des astérisques (*) ou des points d'interrogation (?) peuvent être utilisés pour rechercher des mots ou des expressions avec des variantes. Par exemple, en recherchant « chat* ' affichera les résultats pour « chat », « chats », « capture », etc.
Instructions étape par étape sur la façon de rechercher des mots dans Microsoft Word
Trouver des mots dans Microsoft Word est une compétence incontournable. En quelques étapes seulement, vous pouvez facilement localiser les mots ou les expressions dont vous avez besoin. Voici un guide simple pour une recherche réussie.
- Étape 1: Ouvrez le document Word dans lequel vous souhaitez rechercher. Presse Ctrl+F – une barre de recherche apparaît dans le coin supérieur droit.
- Étape 2: Tapez le mot ou la phrase dans la barre de recherche. Word mettra en évidence toutes les correspondances dans le document.
- Étape 3: Utilisez les flèches de navigation pour vous déplacer entre les matchs.
Pour des résultats plus précis, cliquez sur Plus d'options. Cela révèle des paramètres tels que la sensibilité à la casse et la correspondance de mots entiers.
Conseil de pro : Utilisez des raccourcis comme Ctrl+F pour accéder rapidement à la fonction de recherche – cela permet de gagner du temps et d’augmenter la productivité.
Techniques de recherche avancées
Faites des caractères génériques votre ami : utilisez * ou ? pour les mots avec des caractères différents ou des lettres inconnues. Par exemple, wom*n élèvera à la fois une femme et des femmes.
Opérateurs booléens : combinez des mots-clés avec AND, OR ou NOT pour obtenir des résultats plus précis. Cela vous aide à vous concentrer sur les bons mots et à exclure les mauvais.
Guillemets : utilisez des guillemets pour rechercher des expressions exactes plutôt que des mots individuels. Idéal pour trouver des citations uniques.
Filtrer par format : recherchez le style, la taille et la couleur de la police. Cela vous aide à trouver du texte formaté.
Restreindre les sections : spécifiez les en-têtes, les pieds de page et les notes de bas de page dans les paramètres de recherche avancés.
Rechercher tout/Remplacer tout : ces options vous aident à effectuer rapidement des modifications groupées.
Suggestions utiles :
- Familiarisez-vous avec les raccourcis de recherche et les raccourcis clavier.
- Mettez à jour le dictionnaire personnalisé avec des mots fréquents ou des termes techniques.
- Utilisez des fonctionnalités supplémentaires telles que les métadonnées ou l'indexation pour les recherches spécialisées.
Utilisez ces conseils et techniques de recherche avancées dans Microsoft Word pour trouver rapidement des mots.
Trucs et astuces pour une recherche de mots efficace
Ctrl+F est un raccourci pour ouvrir le Boîte de dialogue Rechercher et remplacer . Des caractères génériques comme * et ? peut être utilisé pour rechercher des variantes de mots. Vous pouvez limiter la portée de votre recherche dans la boîte de dialogue Rechercher et remplacer. La sensibilité à la casse peut être activée pour trouver une correspondance exacte. Techniques de recherche avancées telles que la recherche par formatage, styles de paragraphe, tableaux et commentaires sont également disponibles. Des touches de raccourci telles que Ctrl+PgDn et Ctrl+Flèche gauche peuvent être utilisées pour accélérer le processus de recherche. Ces conseils peuvent vous aider à gagner du temps et à mieux contrôler la localisation des mots dans Documents Microsoft Word .
Dépannage des problèmes de recherche courants
Assurez-vous que vos critères de recherche sont correctement orthographiés et correspondent exactement au mot souhaité ! Cochez également « Match Case » si vous recherchez des mots avec une majuscule spécifique. Les caractères génériques tels que les astérisques (*) ou les points d'interrogation (?) aideront à élargir ou à affiner les résultats. Assurez-vous que « Rechercher des mots entiers uniquement » est sélectionné lorsque vous recherchez des mots complets. Vérifiez la liste d'exclusion sous « Préférences » si vous ne parvenez pas à trouver un mot. Si tout le reste échoue, essayez de redémarrer votre ordinateur ou de réinstaller MS Word.
De plus, faites attention aux caractères spéciaux tels que les traits d’union ou les apostrophes dans votre requête de recherche. Les paramètres de langue par défaut de Word peuvent également affecter les résultats de recherche, alors vérifiez-les si nécessaire. Utilisez le raccourci Ctrl+F pour ouvrir rapidement la boîte de dialogue Rechercher. Bonne recherche !
Conclusion
Pour conclure, chercher des mots dans Microsoft Word est simple mais puissant. Utilisez le Trouver et remplacer fonction pour trouver rapidement un mot ou une expression spécifique dans votre document.
Outre les capacités de recherche de base, Word propose des options avancées telles que respect de la casse, correspondance de mots entiers et recherche dans une section/un document spécifique . Ces fonctionnalités vous aident à affiner votre recherche et à obtenir rapidement ce que vous voulez.
Attention : vous pouvez également utiliser caractères génériques dans vos recherches. Par exemple, un astérisque (*) comme caractère générique permet de trouver tous les mots commençant par une certaine lettre/expression.
Conseil de pro : Effectuez plusieurs recherches plus rapidement en utilisant des raccourcis clavier tels que Ctrl+F pour afficher immédiatement la boîte de dialogue Rechercher. Cela améliorera votre efficacité avec Word.
couleur des pages














