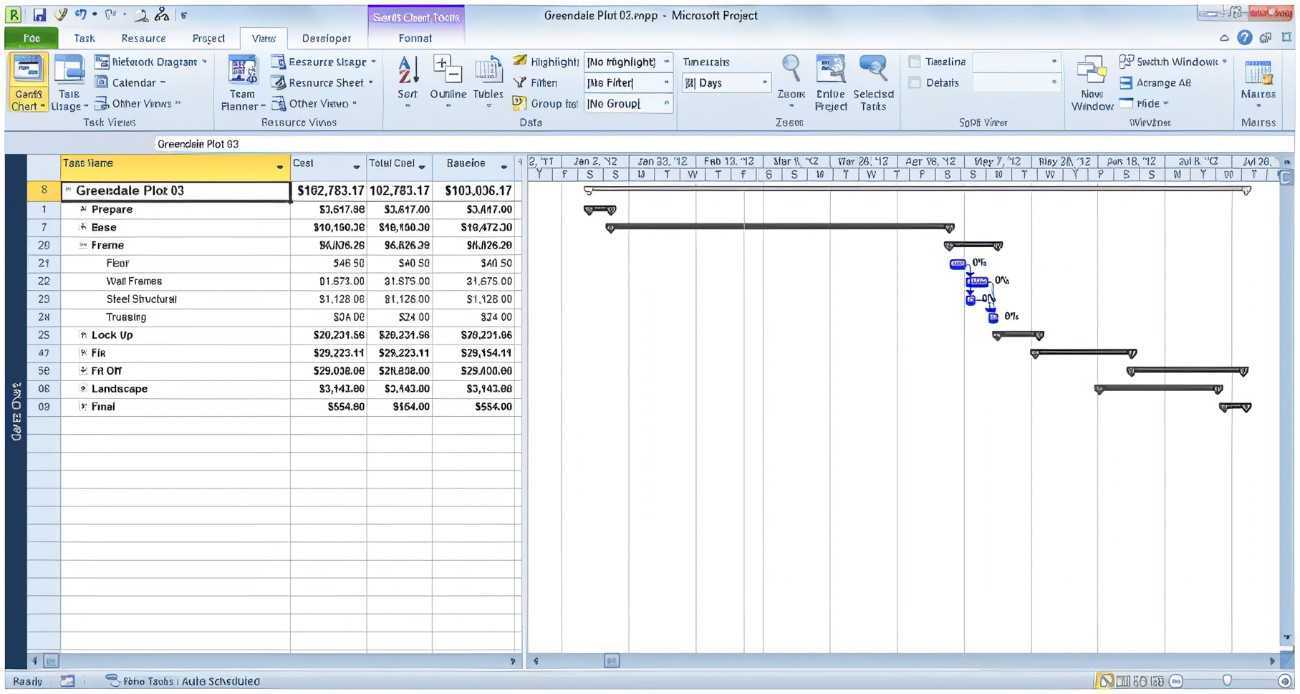
La gestion de projet peut être intimidante, en particulier lorsqu'elle implique la gestion de données volumineuses. Une difficulté régulière pour les professionnels est la conversion de fichiers Microsoft Project en Excel. Ici, nous étudierons le processus à suivre, vous offrant ainsi un moyen judicieux de faciliter vos tâches de gestion de projet.
La gestion de projets nécessite d'être capable d'évaluer et de montrer les données de manière succincte. Microsoft Project vous offre des fonctionnalités puissantes pour la planification, la répartition des ressources et le suivi des progrès. Cependant, partager ces informations avec les parties prenantes sans avoir accès à Microsoft Project peut s'avérer difficile. C'est là qu'intervient la transformation de vos fichiers de projet en Excel.
En transformant vos fichiers Microsoft Project en Excel, vous pouvez facilement partager et collaborer sur les données du projet avec des collègues et des parties prenantes qui ne disposent pas du logiciel. Excel offre une interface reconnaissable pour traiter les données, les rendant accessibles à un public plus large. De plus, Excel dispose d'outils puissants pour l'analyse et la visualisation des données, vous permettant d'acquérir des connaissances significatives à partir des détails de votre projet.
comment désactiver les commentaires dans Word
Pour convertir un fichier Microsoft Project en Excel, suivez ces étapes simples :
- Ouvrez le fichier Microsoft Project que vous souhaitez convertir.
- Cliquez sur l'onglet Fichier dans le coin supérieur gauche.
- Sélectionnez Enregistrer sous dans le menu déroulant.
- Choisissez un emplacement sur votre ordinateur pour enregistrer le fichier converti.
- Sélectionnez Classeur Excel (*.xlsx) comme format de fichier.
- Cliquez sur Enregistrer pour convertir le fichier.
Il est essentiel de noter que même si la plupart des données de votre projet seront transférées sans problème, certaines fonctionnalités de formatage et complexes peuvent être perdues au cours du processus de conversion. Assurez-vous d'examiner attentivement le fichier Excel converti avant de le partager avec d'autres.
La transformation de fichiers Microsoft Project en Excel est une procédure simple qui vous permet de partager facilement les informations du projet. Tirer parti des fonctionnalités polyvalentes d’Excel pour l’analyse et la visualisation des données peut améliorer la collaboration et la prise de décision. Ne manquez pas l'occasion de rationaliser vos tâches de gestion de projet en maîtrisant cette technique de conversion. Commencez dès aujourd’hui à convertir vos fichiers Microsoft Project en Excel pour libérer le véritable potentiel des données de votre projet.
Comprendre Microsoft Project et Excel
Microsoft Project et Excel sont deux outils puissants. Ils peuvent faciliter la gestion de projet et l’analyse des données. En comprenant leurs capacités, les utilisateurs peuvent améliorer la planification et le suivi de leurs projets.
Projet Microsoft est fait pour gérer et suivre des projets. Il assiste les utilisateurs en leur permettant de réaliser des plans détaillés. Cela inclut la définition des tâches, l'allocation des ressources, la définition des délais et la création de dépendances entre les tâches. Il montre également une chronologie visuelle du projet et de sa progression via des diagrammes de Gantt.
Exceller , en revanche, est destiné à l’analyse et à la manipulation des données. Ses fonctionnalités permettent aux utilisateurs d'organiser, d'analyser et de visualiser les données de différentes manières. En convertissant les fichiers Microsoft Project au format Excel, les utilisateurs peuvent utiliser les capacités d'Excel pour exécuter des calculs complexes, créer des tableaux et des graphiques, suivre l'allocation des ressources et générer des informations à partir des données du projet.
La conversion de fichiers offre certains avantages. Premièrement, il permet aux utilisateurs de collaborer avec d'autres parties prenantes qui n'ont peut-être pas accès à Microsoft Project. Ils peuvent partager des informations sur le projet au format Excel et communiquer facilement les mises à jour du projet et les informations basées sur les données.
En outre, la conversion du projet en Excel permet aux utilisateurs de combiner plusieurs projets ou d'intégrer les données du projet avec d'autres feuilles de calcul Excel. Cela permet de créer des rapports et des analyses interfonctionnels.
Pour convertir rapidement Microsoft Project en Excel :
certification iso 9001
- Ouvrez Microsoft Project.
- Ouvrez votre fichier de projet.
- Cliquez sur l'onglet Fichier.
- Sélectionnez Enregistrer sous, puis choisissez où enregistrer le fichier.
- Dans le menu déroulant Type de fichier, sélectionnez Classeur Excel (*.xlsx).
- Cliquez sur Enregistrer.
Conseil de pro : Pour conserver le formatage pendant la conversion, examinez les options de formatage des cellules dans Excel après avoir enregistré le fichier.
Pourquoi convertir Microsoft Project en Excel
Microsoft Project est un outil réputé pour la gestion de projet. Cependant, vous souhaiterez peut-être le convertir en Excel pour diverses raisons.
Par exemple, Excel propose davantage d’options de formatage et de personnalisation. De plus, si vous devez partager des données de projet avec ceux qui ne disposent pas de Microsoft Project, leur conversion en Excel simplifie la collaboration et l'analyse.
La conversion vers Excel vous permet également de créer des tableaux et des graphiques basés sur les données du projet. Cela permet de visualiser les progrès et de détecter tout problème potentiel. De plus, les formules et fonctions d’Excel améliorent l’analyse des données, facilitant ainsi le calcul et la génération de rapports.
De plus, l'exportation de données Microsoft Project vers Excel vous permet de les intégrer dans d'autres documents ou systèmes. Par exemple, vous pouvez importer les données converties dans des outils de business intelligence ou les fusionner avec d'autres ensembles de données pour une analyse détaillée.
L'enquête dit : L’enquête de TechRepublic a révélé que 72 % des chefs de projet utilisent Microsoft Project comme principal outil logiciel de gestion de projet .
Guide étape par étape sur la conversion de Microsoft Project en Excel
Microsoft Project est un outil formidable pour aider les utilisateurs à gérer des tâches complexes. Si vous souhaitez utiliser Excel pour analyser et rapporter les données du projet, voici comment convertir Microsoft Project en Excel :
- Exporter le fichier Microsoft Project : Ouvrez le projet dans Microsoft Project et accédez à Fichier. Sélectionnez Enregistrer sous et choisissez Classeur Excel comme le type. Donnez-lui un nom et un emplacement appropriés.
- Personnaliser les options d'exportation : Avant d'enregistrer, vous pouvez sélectionner les colonnes et les champs de données à inclure dans le fichier Excel. Vous pouvez également choisir si vous souhaitez exporter toutes les tâches ou uniquement les tâches spéciales.
- Vérifier et ajuster le formatage : Ouvrez le fichier Excel et modifiez le formatage si nécessaire. Cela peut impliquer de redimensionner les colonnes, d'appliquer une mise en forme conditionnelle ou d'ajouter des formules.
- Mettre à jour les données du projet dans Excel : Le fichier Excel exporté est un instantané de votre projet à un moment donné. Si des modifications sont apportées au projet après l'exportation, vous devez modifier les données manuellement dans Excel ou recréer le processus d'exportation.
- Enregistrez et partagez votre plan de projet Excel : effectuez les ajustements nécessaires, enregistrez le fichier Excel et partagez-le avec des personnes qui n'ont pas accès à Microsoft Project. Cela leur permet de visualiser et d'analyser les informations du projet à l'aide d'outils communs.
Vous comprenez maintenant comment convertir Microsoft Project en Excel ! Conseil de pro : Vérifiez que toutes les dépendances de tâches, affectations de ressources et autres informations cruciales sont correctement représentées dans le fichier Excel exporté avant de le partager.
Trucs et astuces pour une conversion efficace
Microsoft Project est fréquemment utilisé, il est donc souvent nécessaire de le convertir au format Excel. Voici quelques conseils utiles pour accomplir cette tâche :
- Utilisez l'onglet Données. Accédez à Données > Exporter > Excel pour transférer les données du projet dans une feuille de calcul.
- Personnalisez vos paramètres d'exportation. Sélectionnez les champs à inclure, ajustez le formatage et spécifiez comment les sous-tâches doivent être affichées.
- Profitez des options de cartographie. Mappez les champs du projet avec les colonnes Excel correspondantes pour un alignement correct.
- Filtrez à l'aide d'Excel. Après la conversion, utilisez les capacités de filtrage d'Excel pour analyser davantage les données.
Un chef de projet que je connais a eu du mal à partager les mises à jour avec les parties prenantes qui préféraient Excel. En convertissant rapidement son fichier Microsoft Project à l’aide des conseils ci-dessus, il a obtenu une communication fluide.
Une conversion efficace de Microsoft Project vers Excel peut bénéficier au travail d’équipe. Suivez ces conseils pour transférer et manipuler des données entre les deux outils.
Problèmes courants et dépannage
Vous rencontrez des difficultés pour convertir Microsoft Project en Excel ? Ne vous inquiétez pas, nous avons ce qu'il vous faut ! Voici quelques problèmes courants et les éléments à essayer pour garantir une conversion fluide.
Un problème est la perte du formatage. Pour éviter cela, exportez d'abord le fichier au format CSV. Cela conservera le formatage lors de l’importation vers Excel. Ensuite, apportez les modifications nécessaires.
Un autre problème concerne les données manquantes ou incompatibles. Vérifiez votre fichier Microsoft Project pour toute erreur avant de le convertir. Assurez-vous que toutes les tâches, durées, ressources et dépendances sont correctes.
Si les colonnes ou les données ne s'affichent pas correctement dans Excel après la conversion, essayez d'ajuster la largeur des colonnes ou les paramètres de format dans Excel.
Pour faciliter le processus de conversion :
- Simplifiez votre plan de projet. Débarrassez-vous de tout ce qui est inutile. De cette façon, vous réduisez le risque d’erreur ou de divergence.
- Utilisez des outils/plugins de gestion de projet avec intégration pour Microsoft Project et Excel. Ils disposent souvent de fonctionnalités permettant une conversion fluide.
- Demandez une assistance technique. Les éditeurs de logiciels et les communautés en ligne disposent souvent de forums avec des experts pour aider au dépannage.
En suivant ces conseils, vous pourrez convertir vos fichiers Microsoft Project en Excel sans perdre de données essentielles ni rencontrer de problèmes de formatage. Gardez cela à l’esprit pour une expérience de conversion sans stress !
Conclusion
La conversion de fichiers Microsoft Project en Excel est un moyen productif de partager des informations sur le projet. Les utilisateurs bénéficient des fonctionnalités du programme et peuvent facilement analyser, manipuler et présenter des données.
Tenez compte de votre public lors de la conversion de fichiers. Excel propose une personnalisation, vous permettant de sélectionner des colonnes ou des champs du fichier projet d'origine. Cela garantit que seules les données pertinentes sont affichées.
où acheter des actions catl
Les données cruciales du projet sont conservées lors de la création d'une version Excel du fichier. Les noms des tâches, les durées, les dates de début, les responsables et les dépendances sont tous conservés.
De plus, vous pouvez analyser les données avec les formules, graphiques, tableaux croisés dynamiques et autres fonctionnalités d’Excel. Cela offre des informations plus approfondies sur l'avancement du projet et permet de prendre des décisions plus intelligentes grâce à des représentations visuelles des données.














