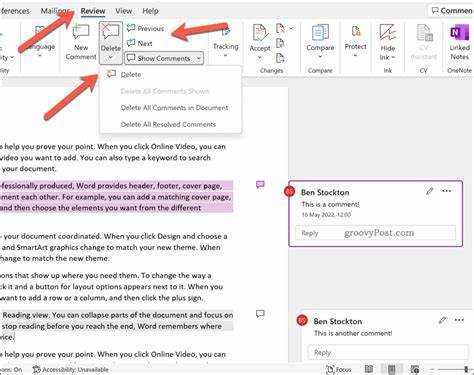
L'introduction donne le ton et donne un bref résumé de ce qui sera abordé. Il est important de rester professionnel et de donner des informations, tout en étant créatif et en suscitant l’intérêt du lecteur.
La suppression de commentaires sur Microsoft Word peut aider ceux qui travaillent ensemble sur des documents ou qui ont besoin de supprimer les commentaires inutiles. Savoir comment les supprimer correctement peut rendre le processus d'édition plus fluide.
comment rechercher dans Word
Microsoft Word propose de nombreuses façons de supprimer des commentaires. Une solution consiste à cliquer avec le bouton droit sur le commentaire, à appuyer sur Supprimer le commentaire et à l'accepter. Ou accédez à l'onglet Révision, cliquez sur le symbole du commentaire et choisissez Supprimer le commentaire dans la liste.
Une autre option consiste à utiliser des raccourcis clavier. Appuyer sur Ctrl+Maj+A masquera ou affichera tous les commentaires dans le document. Lorsque vous pouvez les voir, vous pouvez parcourir chaque commentaire avec Ctrl+Alt+PgDn (Page Down) ou Ctrl+Alt+PgUp (Page Up). Cela facilite la recherche et la suppression de ce dont vous n’avez pas besoin.
La suppression des commentaires dans Microsoft Word existe depuis quelques versions. À chaque fois, de nouvelles façons de gérer et de supprimer les commentaires ont été ajoutées. Il est désormais plus facile que jamais de réduire les commentaires indésirables. Cela améliore la productivité dans Microsoft Word.
Comprendre les commentaires dans Microsoft Word
« Microsoft Word est un traitement de texte largement utilisé. Il permet aux utilisateurs d'ajouter des commentaires sur les documents ! Ces offres fournissent des commentaires, des modifications ou des requêtes sur des parties du document.
L'ajout de commentaires dans MS Word est simple. Sélectionnez le texte que vous souhaitez commenter. Cliquez avec le bouton droit et choisissez Nouveau commentaire dans le menu déroulant. Une zone de commentaire apparaîtra dans la marge latérale. Tapez votre commentaire dans la case !
Supprimer des commentaires est également simple. Faites un clic droit sur le commentaire et choisissez Supprimer le commentaire. Cela a disparu du document.
Gardez à l’esprit quelques conseils lorsque vous travaillez avec des commentaires. Utilisez un langage simple pour que votre message soit compris. Donnez du contexte à vos commentaires partout où vous le pouvez. Et, si vous collaborez, répondez aux commentaires ou reconnaissez-les. Cela montre que vous avez lu et pris en compte leurs commentaires ! »
Étapes pour supprimer un commentaire sur Microsoft Word
Supprimer des commentaires sur Microsoft Word est une tâche facile ! Voici comment:
- Ouvrez le document avec le commentaire.
- Trouvez-le – ce sera dans une bulle colorée ou un marqueur sur la droite.
- Cliquez avec le bouton droit et choisissez Supprimer le commentaire dans le menu déroulant.
Pouf ! Le commentaire a disparu. Vous pouvez le faire pour tout commentaire supplémentaire dont vous souhaitez vous débarrasser.
La suppression de commentaires donne à votre document un aspect professionnel et clair. Débarrassez-vous de tous les vieux commentaires inutiles et concentrez-vous sur votre message. Prenez le contrôle de votre document maintenant !
Conseils supplémentaires pour gérer les commentaires dans Microsoft Word
Vous souhaitez simplifier la gestion des commentaires dans Microsoft Word ? Voici quelques conseils!
- Utilisez le volet de navigation ou l’option Volet de révision pour passer rapidement d’un commentaire à un autre.
- Filtrez les commentaires pour afficher des types spécifiques ou ceux de certains évaluateurs.
- Masquez ou affichez les commentaires avec le menu déroulant Afficher pour révision.
De plus, il y a plus pour faciliter les choses :
- Répondez dans les fils de commentaires pour garder les conversations organisées.
- Personnalisez le formatage des commentaires pour les rendre uniques.
- Activez la collaboration en temps réel pour plusieurs auteurs.
En suivant ces conseils, la gestion des commentaires dans Word se fait sans effort et votre processus de révision de documents est amélioré !
Conclusion
Pour finir, il est facile de supprimer un commentaire dans Microsoft Word. Cela peut donner à vos documents un aspect plus professionnel et plus clair. Pour ce faire, suivez simplement les étapes mentionnées .
Il est important de se rappeler que la suppression de commentaires rend le processus d’édition plus rapide et plus organisé. Cela aide les membres de l’équipe à mieux communiquer et à collaborer plus efficacement.
Avant de supprimer des commentaires, il est essentiel de les examiner attentivement. Cela vous empêche de vous débarrasser par erreur de commentaires ou de données importants.
Pour montrer l'importance de supprimer les commentaires dans Microsoft Word, permettez-moi de partager une histoire. Un de mes collègues a oublié un jour de supprimer un commentaire avant d’envoyer un rapport à son patron. Cela a causé quelques problèmes et ils ont dû le refaire. Depuis, ils veillent à supprimer tous les commentaires inutiles avant de finaliser un document.














