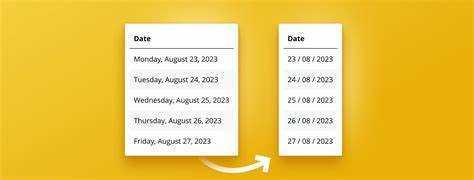
Avez-vous des difficultés avec le formatage des dates dans Power BI ? N'ayez crainte, nous avons la solution pour vous ! Dans cet article, nous discuterons de l'importance et de la facilité de modification des formats de date dans Power BI et de la manière dont cela peut améliorer la clarté et la précision de votre analyse de données. Alors asseyez-vous et plongeons dans le monde du formatage de date dans Power BI.
Pourquoi est-il important de modifier le format de date dans Power BI ?
La modification du format de date dans Power BI est cruciale pour maintenir la cohérence des données et faciliter l'analyse. En standardisant le format, toutes les dates sont affichées uniformément, ce qui facilite la comparaison et l'interprétation précise des données. Cela élimine également toute confusion ou toute mauvaise interprétation lors du partage de rapports ou de tableaux de bord avec d’autres. De plus, la modification du format de date permet une personnalisation en fonction des préférences personnelles ou des exigences spécifiques en matière de reporting.
Dans l’ensemble, cette simple étape de modification du format de date dans Power BI améliore la précision des données, améliore les visualisations et simplifie l’interprétation des données.
Fait amusant: Un formatage cohérent des dates dans les bases de données réduit le risque d’erreurs et améliore l’intégrité des données.
comment trouver des documents récupérés dans Word Mac
Comment modifier le format de date dans Power BI
Dans cette section, nous verrons comment modifier le format de date dans Power BI. Les dates sont un aspect important de l'analyse des données, mais parfois le format par défaut peut ne pas répondre à nos besoins. Nous explorerons trois méthodes différentes pour modifier le format de date dans Power BI. Celles-ci incluent la modification du format dans l'éditeur de requête, dans le modèle de données et l'utilisation de formats de date personnalisés. À la fin de cette section, vous disposerez des outils nécessaires pour formater correctement vos dates pour une analyse plus efficace des données.
1. Modification du format de date dans l'éditeur de requête
Changer le format de date dans l’éditeur de requête de Power BI est un processus simple. Suivez ces étapes pour modifier le format :
- Ouvrez Power BI et chargez vos données dans l'éditeur de requête.
- Sélectionnez la colonne contenant les dates dont vous souhaitez modifier le format.
- Accédez à l'onglet Transformation et cliquez sur la liste déroulante Date.
- Choisissez le format de date souhaité parmi les options disponibles ou sélectionnez Personnalisé pour créer votre propre format.
- Cliquez sur Fermer et appliquer pour appliquer les modifications et charger les données mises à jour dans Power BI.
Conseil de pro : Lors de la sélection d'un format de date personnalisé, utilisez l'option chaînes de format de date et d'heure personnalisées fourni par Microsoft pour plus de flexibilité dans le formatage de vos dates.
2. Modification du format de date dans le modèle de données
Pour ajuster le format de date dans le modèle de données de Power BI, procédez comme suit :
comment éditer les enregistrements des équipes
- Sélectionnez la colonne de date dans le modèle de données.
- Sous l'onglet Modélisation, cliquez sur le menu déroulant Format.
- Choisissez le format de date souhaité parmi les options disponibles.
- Appliquez le format de date sélectionné à la colonne de date.
Pensez à rafraîchir vos visuels pour voir les changements de format de date.
Fait: La modification du format de date dans le modèle de données peut considérablement améliorer l'analyse et la visualisation des données dans Power BI.
3. Utilisation de formats de date personnalisés
Pour utiliser des formats de date personnalisés dans Power BI, procédez comme suit :
qu'est-ce que mmc
- Sélectionnez la colonne de date souhaitée à laquelle appliquer le format.
- Allez dans l'onglet Modélisation et cliquez sur le menu déroulant Format.
- Choisissez Date Heure ou Date dans la liste des catégories.
- Faites défiler vers le bas et cliquez sur Plus d'options pour afficher des choix de formatage supplémentaires.
- Sous l'onglet Personnalisé, saisissez votre format préféré en utilisant les codes de format disponibles.
- Cliquez sur Appliquer pour voir les modifications reflétées dans vos visualisations.
En utilisant des formats de date personnalisés, vous pouvez afficher les dates dans le format qui correspond le mieux à vos besoins, garantissant ainsi une représentation claire et précise des données dans vos rapports Power BI.
Formats de date courants dans Power BI
Dans Power BI, les dates constituent un aspect crucial de l’analyse et de la visualisation des données. Cependant, différentes régions et cultures peuvent utiliser des formats de date différents, ce qui rend difficile l'utilisation de données de date. Dans cette section, nous aborderons les formats de date courants utilisés dans Power BI et comment les modifier pour répondre à vos besoins. Nous couvrirons à la fois les formats de date standard automatiquement reconnus par Power BI, ainsi que les formats de date personnalisables qui permettent plus de flexibilité dans l'affichage de vos données.
1. Formats de dates standards
Les formats de date standard dans Power BI permettent une représentation cohérente et compréhensible des dates dans les visualisations.
- Date courte: Les dates sont affichées sous la forme M/D/YYYY (par exemple, 7/1/2023).
- Date longue : Les dates sont indiquées sous la forme MMMM J, AAAA (par exemple, le 1er juillet 2023).
- Mois année: Les dates sont présentées sous la forme MMMM AAAA (par exemple, juillet 2023).
- Quart: Les dates sont représentées par Q1, Q2, Q3, Q4 (par exemple, Q3).
- Semaine: Les dates sont affichées sous la forme WW-YYYY (par exemple, 27-2023).
- Jour mois année: Les dates sont indiquées sous la forme D-MMM-YYYY (par exemple, 1er juillet 2023).
2. Formats de dates personnalisés
Les formats de date personnalisés dans Power BI vous permettent d'afficher les dates dans un format adapté à vos besoins spécifiques. Suivez ces étapes pour créer des formats de date personnalisés :
- Sélectionnez la colonne de date dans l'éditeur de requête ou le modèle de données.
- Allez dans l'onglet Modélisation et cliquez sur Format.
- Dans le volet Format, choisissez Personnalisé dans la liste déroulante Type.
- Entrez le format de date personnalisé souhaité dans le champ Chaîne de format.
En utilisant des formats de date personnalisés, vous avez la possibilité de représenter les dates de différentes manières, par exemple jj/MM/aaaa ou MMM-aaaa, ce qui permet une meilleure visualisation et interprétation des données de date dans Power BI.
Dépannage des problèmes de format de date dans Power BI
En tant qu'utilisateur de Power BI, vous avez peut-être rencontré des problèmes avec les formats de date dans vos visualisations. Ces problèmes peuvent aller de formats de date incorrects apparaissant dans vos graphiques à un format de date qui ne change pas malgré vos efforts. Dans cette section, nous allons résoudre ces problèmes courants de format de date et fournir des solutions pour vous aider à afficher et manipuler efficacement les dates dans vos rapports Power BI. Alors, plongeons-nous et résolvons ces problèmes de format de date une fois pour toutes.
1. Format de date incorrect dans les visualisations
Lorsque vous travaillez avec des données de date dans Power BI, il est courant de rencontrer des problèmes liés à des formats de date incorrects. Pour résoudre ce problème, procédez comme suit :
- Assurez-vous que la colonne contenant les données de date est correctement identifiée comme type de date dans l'éditeur de requête.
- Si le format de date est toujours incorrect, utilisez l'option Format dans le modèle de données pour spécifier manuellement le format souhaité.
- Si aucune des étapes ci-dessus ne fonctionne, essayez de créer une colonne calculée à l'aide du langage DAX pour appliquer un format de date personnalisé.
En suivant ces étapes, vous devriez être en mesure de résoudre tout problème lié à des formats de date incorrects dans vos visualisations. Assurez-vous de vérifier les paramètres de type et de format des données et d'utiliser les options de personnalisation disponibles dans Power BI.
2. Le format de la date ne change pas
Si vous rencontrez des difficultés pour modifier le format de date dans Power BI, voici quelques étapes à suivre :
cartes de visite de taille standard
- Assurez-vous que la colonne que vous essayez de modifier est reconnue comme colonne de date par Power BI.
- Si le format de date ne change toujours pas, accédez à la vue Données et vérifiez si des transformations ont été appliquées à la colonne de date.
- Si des transformations sont présentes, supprimez-les en cliquant avec le bouton droit sur l'en-tête de colonne et en sélectionnant Supprimer les transformations.
- Si le problème persiste, essayez de modifier le format de date dans l'éditeur de requête en sélectionnant la colonne de date, en accédant à l'onglet Transformation et en choisissant le format souhaité.
- Si aucune de ces étapes ne fonctionne, essayez d'utiliser un format de date personnalisé en sélectionnant la colonne de date, en accédant à l'onglet Modélisation et en saisissant un code de format personnalisé dans la zone Format.
Conseil de pro : si le format de date ne change toujours pas, essayez d'actualiser la source de données ou de redémarrer Power BI pour voir si cela résout le problème.














