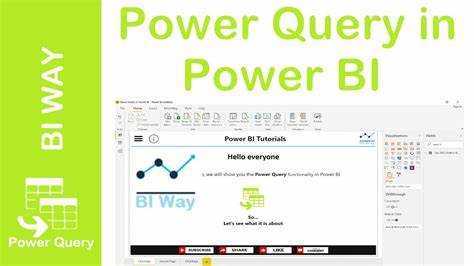
Vous en avez assez d’importer et de transformer manuellement des données dans Power BI ? Ne cherchez pas plus loin, car cet article vous expliquera comment ouvrir facilement Power Query dans Power BI. Dites adieu aux tâches chronophages et bonjour à une analyse efficace des données. Plongeons et explorons cette fonctionnalité importante.
Qu’est-ce que Power Query ?
Power Query est un outil robuste de transformation et d'analyse de données au sein de Power BI qui permet aux utilisateurs de se connecter à plusieurs sources de données, de manipuler et de structurer les données, et de les importer dans Power BI pour une analyse et une visualisation plus approfondies. En utilisant Power Query, des tâches telles que :
- fusion de données
- filtrage des lignes
- diviser les colonnes
- création de colonnes calculées
peut être facilement réalisé. De plus, Power Query offre une interface conviviale pour gérer et modifier les requêtes, rationalisant et améliorant ainsi le processus de préparation et d'analyse des données dans Power BI.
supprimer Outlook de Mac
Qu’est-ce que Power BI ?
Power BI est un outil d'analyse commerciale créé par Microsoft qui offre des visualisations interactives et des capacités de business intelligence. Cet outil puissant permet aux utilisateurs d'analyser les données et de partager des informations en temps réel, simplifiant ainsi le processus de prise de décisions basées sur les données. De plus, Power BI peut se connecter à un large éventail de sources de données, permettant la transformation et la modélisation des données ainsi que la création de rapports et de tableaux de bord interactifs.
Grâce à son interface conviviale et à ses fonctionnalités robustes, Power BI permet aux organisations d'extraire des informations précieuses de leurs données, d'améliorer la prise de décision basée sur les données et de stimuler la croissance de leur entreprise. Si vous recherchez un outil de business intelligence dynamique et convivial, Power BI est une option exceptionnelle.
Comment ouvrir Power Query dans Power BI ?
Power Query est un outil puissant de Power BI qui permet aux utilisateurs d'extraire, de transformer et de charger des données à partir de diverses sources. Dans cette section, nous explorerons différentes méthodes pour ouvrir Power Query dans Power BI. À la fin, vous comprendrez parfaitement comment accéder à cette fonctionnalité essentielle et commencerez à transformer vos données. Nous aborderons trois manières différentes d'ouvrir Power Query : via le menu du ruban, en utilisant le bouton Obtenir des données et via le bouton Modifier les requêtes. Plongeons-nous et apprenons comment ouvrir Power Query dans Power BI.
1. Utilisation du menu du ruban
Pour accéder à Power Query dans Power BI à l’aide du menu du ruban, suivez simplement ces étapes :
- Ouvrez Power BI sur votre ordinateur.
- Cliquez sur l’onglet Accueil dans le menu du ruban Power BI.
- Localisez et cliquez sur le bouton Obtenir des données dans l'onglet Accueil.
- Sélectionnez la source de données souhaitée parmi les options présentées.
- Après avoir sélectionné la source de données, cliquez sur le bouton Connecter pour établir une connexion.
- Power Query s'ouvrira alors, vous permettant de transformer et de nettoyer facilement les données selon vos besoins.
En suivant ces étapes, vous pouvez utiliser rapidement et efficacement Power Query dans Power BI à l’aide du menu du ruban.
comment créer une hiérarchie de dates dans Power Bi
2. Utilisation du bouton Obtenir des données
Pour accéder à Power Query dans Power BI à l’aide du bouton Obtenir des données, suivez simplement ces étapes :
- Ouvrez Power BI et accédez à l'onglet Accueil.
- Cliquez sur le bouton Obtenir des données situé dans le groupe Données externes.
- Une boîte de dialogue apparaîtra, présentant diverses options de source de données.
- Choisissez la source de données souhaitée, telle qu'un fichier, une base de données ou un service en ligne.
- Cliquez sur le bouton Connecter.
- En fonction de la source de données sélectionnée, vous pouvez être invité à fournir des informations ou des informations d'identification supplémentaires.
- Une fois connecté, Power Query s'ouvrira, vous permettant de transformer et de façonner les données selon vos besoins.
L'introduction du bouton Obtenir des données dans Power BI a considérablement simplifié le processus d'accès et d'importation de données provenant de plusieurs sources dans Power Query. Cette fonctionnalité est devenue essentielle pour les analystes de données et les professionnels de la business intelligence, leur permettant de se connecter facilement à diverses sources de données et d'effectuer des transformations de données de manière transparente. L'inclusion de cette fonctionnalité a considérablement amélioré les capacités de Power BI, ce qui en fait un outil puissant pour l'analyse et la visualisation des données.
3. Utilisation du bouton Modifier les requêtes
Pour accéder à Power Query dans Power BI, cliquez simplement sur le bouton Modifier les requêtes. Cela peut être fait en suivant ces étapes :
- Ouvrez Power BI et chargez l'ensemble de données souhaité.
- Cliquez sur l’onglet Accueil dans le menu du ruban Power BI.
- Localisez et cliquez sur le bouton Modifier les requêtes.
- Une nouvelle fenêtre s'ouvrira, affichant l'éditeur Power Query.
- Dans l’éditeur Power Query, vous pouvez effectuer diverses tâches de transformation et de nettoyage des données.
- Apportez les modifications nécessaires à vos données et cliquez sur le bouton Fermer et appliquer pour charger les données modifiées dans Power BI.
Au cours de mon projet, j'ai pu accéder et utiliser facilement l'éditeur Power Query dans Power BI grâce au bouton Modifier les requêtes. Cette fonctionnalité m'a permis de nettoyer et de fusionner efficacement des données provenant de plusieurs sources. Le temps et les efforts économisés grâce à l’utilisation de Power Query dans Power BI ont été inestimables pour mes tâches de manipulation et d’analyse de données.
Quels sont les avantages de l’utilisation de Power Query dans Power BI ?
Lorsqu'il s'agit d'analyse et de visualisation de données, Power BI est un outil puissant. Et dans Power BI, la fonctionnalité Power Query offre un large éventail d’avantages qui peuvent considérablement améliorer vos capacités de traitement de données. Dans cette section, nous explorerons les différents avantages de l'utilisation de Power Query dans Power BI. De la connexion facile à plusieurs sources de données à la création de calculs personnalisés et à la fusion de données, Power Query a beaucoup à offrir pour une analyse de données efficace et efficiente. Allons-y et voyons comment cet outil peut améliorer votre jeu d'analyse de données.
1. Connectez-vous facilement à plusieurs sources de données
Pour vous connecter sans effort à diverses sources de données dans Power Query, suivez simplement ces étapes :
- Ouvrez Power BI et accédez à l'onglet Accueil.
- Sélectionnez Obtenir des données pour accéder à l’éditeur Power Query.
- Dans l’éditeur Power Query, cliquez sur Connecter pour explorer les différentes options de source de données disponibles.
- Choisissez la source de données souhaitée, telle qu'Excel, SQL Server ou SharePoint.
- Fournissez les informations nécessaires pour établir la connexion, telles que les détails du serveur ou le chemin du fichier.
- Une fois connecté, vous pouvez prévisualiser, filtrer et transformer les données avant de les charger dans Power BI.
En vous connectant facilement à plusieurs sources de données, vous pouvez intégrer et analyser de manière transparente les données de diverses plateformes, permettant ainsi d'obtenir des informations complètes et une prise de décision éclairée dans Power BI.
2. Transformer et nettoyer les données
La transformation et le nettoyage des données sont une étape essentielle dans l'utilisation de Power Query dans Power BI. Voici les étapes pour transformer et nettoyer les données :
- Connectez-vous à la source de données souhaitée à l’aide de Power Query.
- Utilisez les outils disponibles dans Power Query pour filtrer, trier et éliminer les doublons des données.
- Appliquez des transformations telles que le fractionnement de colonnes, la fusion de données et la modification des types de données.
- Utilisez l'outil Remplacer les valeurs pour remplacer ou supprimer des valeurs spécifiques dans les données.
- Utilisez l'option Remplir pour remplir les cellules vides avec les valeurs souhaitées.
- Utilisez la fonctionnalité Group By pour regrouper les données en fonction de colonnes spécifiques.
- Appliquez des techniques de nettoyage des données telles que la suppression des espaces de début ou de fin.
Fait : La transformation et le nettoyage des données sont essentiels pour une analyse et une visualisation précises dans Power BI.
mot qui ne fonctionne pas
3. Créez des calculs et des colonnes personnalisés
La création de calculs et de colonnes personnalisés dans Power Query vous permet de manipuler et de transformer vos données en fonction de vos besoins spécifiques. Suivez ces étapes pour y parvenir :
- Sélectionnez la ou les colonnes que vous souhaitez utiliser pour votre calcul personnalisé.
- Accédez à l’onglet « Ajouter une colonne » dans l’éditeur Power Query.
- Choisissez l'opération souhaitée parmi les options proposées, telles que les calculs arithmétiques, la manipulation de texte ou les instructions conditionnelles.
- Saisissez les paramètres ou formules nécessaires pour votre calcul personnalisé.
- Cliquez sur « OK » pour générer la nouvelle colonne avec votre calcul personnalisé.
Fait amusant: Les calculs et les colonnes personnalisés dans Power Query rendent les formules complexes inutiles dans l'analyse des données, ce qui permet une manipulation et un reporting efficaces des données.
4. Combinez et fusionnez des données provenant de différentes sources
Pour combiner et fusionner facilement des données provenant de différentes sources dans Power BI à l’aide de Power Query, suivez simplement ces étapes :
- Ouvrez Power BI et accédez à l'onglet Accueil.
- Cliquez sur Obtenir des données pour ouvrir la fenêtre Obtenir des données.
- Sélectionnez les sources de données souhaitées que vous souhaitez combiner et fusionner.
- Cliquez sur Combiner et modifier pour ouvrir l’éditeur Power Query.
- Dans l’éditeur Power Query, effectuez toutes les transformations ou opérations de nettoyage nécessaires sur les données.
- Une fois les données préparées, cliquez sur Fermer et appliquer pour charger les données fusionnées dans Power BI.
- Les données fusionnées seront désormais prêtes pour l'analyse et la visualisation dans Power BI.
En suivant ces étapes, vous pouvez combiner et fusionner efficacement des données provenant de différentes sources dans Power BI à l’aide de Power Query.
Quelles sont les erreurs courantes lors de l’ouverture de Power Query dans Power BI ?
Lorsqu'ils travaillent avec Power BI, les utilisateurs peuvent rencontrer diverses erreurs lorsqu'ils tentent d'ouvrir Power Query. Ces erreurs peuvent être frustrantes, surtout lorsque vous essayez d'importer et de transformer des données. Dans cette section, nous aborderons les erreurs les plus courantes qui se produisent lors de l’ouverture de Power Query dans Power BI. Ceux-ci incluent le complément Power Query manquant ou désactivé, la version obsolète de Power BI et les problèmes de connectivité. En comprenant ces erreurs, nous pouvons les dépanner et les résoudre efficacement.
comment éteindre Microsoft Edge
1. Complément Power Query manquant ou désactivé
Pour résoudre le problème d’un complément Power Query manquant ou désactivé dans Power BI, procédez comme suit :
- Ouvrez Power BI et accédez à l'onglet Fichier.
- Sélectionnez Options et paramètres dans le menu déroulant.
- Choisissez Options dans la liste.
- Dans la barre latérale gauche, cliquez sur Aperçu des fonctionnalités.
- Vérifiez si l'option Power Query est activée. S'il est désactivé, cliquez sur l'interrupteur à bascule pour l'activer.
- Cliquez sur OK pour enregistrer les modifications.
- Redémarrez Power BI pour vous assurer que les modifications prennent effet.
En suivant ces étapes, vous pouvez résoudre avec succès le problème d’un complément Power Query manquant ou désactivé et commencer à l’utiliser dans Power BI.
2. Version obsolète de Power BI
Si vous rencontrez des problèmes avec Power Query dans Power BI en raison d’une version obsolète, suivez ces étapes pour résoudre le problème :
extension des fichiers visio
- Ouvrez le Microsoft Store ou le site Web officiel de Power BI.
- Recherchez les mises à jour disponibles pour Power BI.
- Si des mises à jour sont disponibles, cliquez sur l'option de mise à jour et attendez la fin de l'installation.
- Redémarrez Power BI et essayez à nouveau d’ouvrir Power Query.
En vous assurant que votre version de Power BI est à jour, vous pouvez garantir que vous disposez des dernières fonctionnalités et corrections de bogues, ce qui se traduit par une expérience plus fluide avec Power Query.
3. Problèmes de connectivité
Des problèmes de connectivité peuvent parfois survenir lors de la tentative d’accès à Power Query dans Power BI. Pour dépanner et résoudre ces problèmes, procédez comme suit :
- Tout d’abord, vérifiez votre connexion Internet pour vous assurer qu’elle est stable et fonctionne correctement.
- Ensuite, vérifiez que la dernière version de Power BI est installée. Sinon, mettez-le à jour avec la version la plus récente.
- Redémarrez Power BI et essayez à nouveau d’ouvrir Power Query.
- Si le problème persiste, essayez de réinstaller le complément Power Query.
- Vérifiez également les paramètres de pare-feu ou de sécurité susceptibles de bloquer la connexion et ajustez-les en conséquence.
Conseil de pro : Si vous continuez à rencontrer des problèmes de connectivité, envisagez de contacter les forums de la communauté Power BI ou de contacter le support Microsoft pour obtenir une assistance supplémentaire.
Comment dépanner et réparer Power Query dans Power BI ?
Rencontrez-vous des problèmes avec Power Query dans Power BI ? Ne vous inquiétez pas, vous n'êtes pas seul. Dans cette section, nous aborderons certaines étapes de dépannage qui peuvent vous aider à résoudre les problèmes que vous pourriez rencontrer avec Power Query. De la réinstallation du complément Power Query à la vérification des problèmes de connectivité, nous aborderons les solutions les plus courantes pour que votre Power Query soit à nouveau opérationnel. Alors plongeons-nous et remettons votre Power BI sur les rails !
1. Réinstallez le complément Power Query
Pour réinstaller le complément Power Query dans Power BI, procédez comme suit :
- Ouvrez Power BI et accédez à l'onglet Fichier.
- Sélectionnez Options et paramètres, puis choisissez Options.
- Dans la fenêtre Options, cliquez sur Aperçu des fonctionnalités dans le menu de gauche.
- Faites défiler vers le bas et localisez Power Query dans la liste des fonctionnalités en aperçu.
- Décochez la case à côté de Power Query et cliquez sur OK.
- Fermez complètement Power BI.
- Rouvrez Power BI et revenez à la fenêtre Options en suivant les étapes 1 à 3.
- Cochez la case à côté de Power Query et cliquez sur OK.
- Redémarrez Power BI pour terminer le processus de réinstallation.
2. Mettez à jour Power BI vers la dernière version
Pour mettre à jour Power BI vers la dernière version, procédez comme suit :
- Ouvrez Power BI sur votre ordinateur.
- Cliquez sur le menu Fichier dans le coin supérieur gauche de la fenêtre.
- Sélectionnez Options et paramètres dans le menu déroulant, puis cliquez sur Options.
- Dans la fenêtre Options, choisissez Mises à jour dans la barre latérale.
- Cliquez sur le bouton Rechercher les mises à jour pour rechercher les mises à jour disponibles.
- Si une mise à jour est trouvée, cliquez sur le bouton Installer pour démarrer le processus de mise à jour.
- Suivez les invites à l'écran pour terminer la mise à jour.
Sarah, analyste commerciale, avait des difficultés avec un logiciel Power BI obsolète. Elle a suivi les étapes ci-dessus pour le mettre à jour vers la dernière version et a été ravie de découvrir de nouvelles fonctionnalités et des performances améliorées. La mise à jour lui a permis de travailler plus efficacement et de présenter des informations sur les données en toute confiance. Restez à jour pour libérer tout le potentiel de Power BI comme Sarah l'a fait !
3. Vérifiez et résolvez les problèmes de connectivité
Lorsque vous rencontrez des problèmes de connectivité avec Power Query dans Power BI, suivez ces étapes pour dépanner et résoudre le problème :
- Vérifiez la connexion Internet : assurez-vous que vous disposez d’une connexion Internet stable.
- Vérifier l'accès à la source de données : confirmez que vous disposez des droits d'accès appropriés à la source de données à laquelle vous essayez de vous connecter.
- Vérifiez les paramètres du pare-feu et de l'antivirus : désactivez temporairement tout pare-feu ou logiciel antivirus susceptible d'empêcher la connexion.
- Redémarrer Power BI : Parfois, le redémarrage de l'application Power BI peut résoudre des problèmes de connectivité.
- Recherchez les mises à jour logicielles : assurez-vous que Power Query et Power BI sont à jour avec les dernières versions.
- Contacter le support : si le problème persiste, contactez le support Power BI pour obtenir de l’aide.
Histoire vraie : John, un analyste de données, a rencontré des problèmes de connexion à une base de données à l'aide de Power Query dans Power BI. Après avoir suivi ces étapes, il a découvert que les paramètres de son pare-feu bloquaient la connexion. Une fois le pare-feu temporairement désactivé, il a pu se connecter avec succès à la source de données et poursuivre son analyse.














