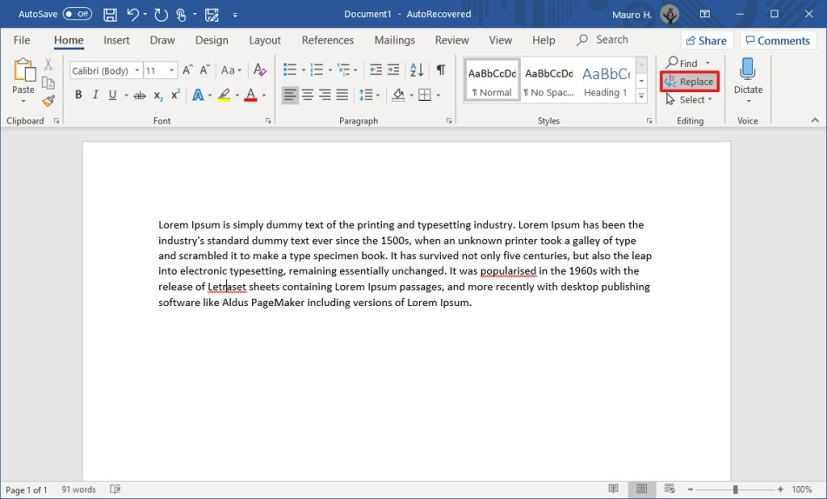
Microsoft Word possède une fonctionnalité essentielle qui peut permettre d'économiser du temps et des efforts : le remplacement de mots. Ce guide explique comment procéder !
Ouvrez votre document, puis appuyez sur Ctrl+H . Entrez le mot ou la phrase que vous souhaitez remplacer dans le champ Trouver quoi champ. Saisissez ensuite le nouveau mot ou la nouvelle expression dans le champ Remplacer par champ. Cliquez sur Remplace tout pour en remplacer toutes les instances.
Si vous souhaitez des variantes d'un mot (par exemple, des pluriels), cochez la case Cas de correspondance et Trouver des mots entiers uniquement choix.
Cette fonctionnalité fait partie de Microsoft Word depuis le début. Cela a amélioré l’efficacité des rédacteurs et des éditeurs. À mesure que la technologie progresse, cette fonctionnalité évolue également, permettant des remplacements précis et une rationalisation des processus de travail.
Comprendre la fonctionnalité Rechercher et remplacer dans Microsoft Word
La fonctionnalité Rechercher et remplacer dans Microsoft Word est réputé pour sa commodité et son efficacité. Grâce à lui, les utilisateurs peuvent rechercher et remplacer rapidement des mots ou des expressions dans un document.
bureau administratif 365
Pour commencer, ouvrez Word et accédez au Maison languette. Trouvez le Édition section et cliquez sur Remplacer . Cela ouvrira la boîte de dialogue Rechercher et remplacer. Entrez le mot ou la phrase que vous souhaitez rechercher et le remplacement dans leurs champs respectifs. Puis clique Remplace tout .
Mais il y a plus ! La boîte de dialogue Rechercher et remplacer propose des options supplémentaires qui permettent d'affiner la recherche. Vous pouvez faire correspondre la casse, rechercher des mots entiers uniquement ou même utiliser des caractères génériques. De plus, vous pouvez appliquer une mise en forme telle que le style de police, la couleur du texte et la surbrillance.
Ce fonctionnalité étonnante remonte à 1983 , lorsqu'il a été introduit pour la première fois dans les premières versions de Microsoft Word. À l'origine, il était destiné uniquement à trouver des mots, mais au fil des années, il s'est également développé pour inclure des remplacements. Désormais, vous pouvez utiliser Rechercher et remplacer pour gagner du temps et rationaliser vos modifications.
Guide étape par étape sur la façon de remplacer des mots dans Microsoft Word
Remplacer des mots dans les documents Microsoft Word ? Voici un guide pour vous ! Ouvrez le document, allez dans l'onglet « Accueil ». Cliquez sur « Remplacer » dans le groupe « Modification ». Ou utilisez « Ctrl + H ». Une boîte de dialogue « Rechercher et remplacer » s'ouvrira. Entrez le mot à remplacer dans le champ « Rechercher quoi ». Mettez le mot de remplacement dans le champ « Remplacer par ». Si vous souhaitez affiner la recherche, cliquez sur « Plus >> » pour des options supplémentaires. Cliquez sur « Rechercher suivant » pour localiser chaque instance avant de la remplacer. Ou « Remplacer tout » pour tout remplacer en même temps.
page divisée dans Word
Quelques conseils : utilisez « Rechercher suivant » pour vérifier avant de remplacer. Sélectionnez la section si vous souhaitez remplacer des mots dans une zone spécifique. N'oubliez pas que l'utilisation de « Rechercher et remplacer » peut vous faire gagner du temps lors de la modification de documents volumineux. Apprécier!
Trucs et astuces supplémentaires pour un remplacement de mots efficace
Remplacer les mots dans Microsoft Word rapidement en suivant quelques conseils. Utilisez le Trouver et remplacer fonctionnalité sous Édition . Sélectionnez le Remplace tout choix de changer tous les mots ou expressions à la fois. Utilisez également des caractères génériques et des expressions régulières pour les remplacements avancés.
Regardez dans le Trouver et remplacer boîte de dialogue pour plus d'options, comme la casse, les mots complets uniquement, etc. Pour gagner encore plus de temps, créez une macro pour les remplacements fréquemment utilisés.
Soyez précis lorsque vous changez de mots. Relisez le document pour vous assurer que les modifications correspondent à la signification souhaitée.
Recherche Microsoft a fait une étude appelée Améliorer l'efficacité du remplacement de mots . Il a été constaté que l'utilisation de ces conseils améliore la productivité lors de l'utilisation Microsoft Word .
Conclusion
Résumons les points clés du remplacement de mots dans Microsoft Word. Dans un premier temps, nous avons examiné 'Trouver et remplacer' fonctionnalité. Il peut facilement rechercher les mots/expressions que vous souhaitez remplacer.
Les raccourcis et les commandes clavier peuvent également contribuer à accélérer le processus. Il est important de vérifier votre document par la suite pour vous assurer qu’aucune erreur n’a été commise.
Voici quelques conseils :
déplacer la barre d'outils Outlook d'un côté à l'autre
- Utilisez des caractères génériques pour les modèles et les variations (par exemple, tapez comm* pour rechercher start, commit, common).
- Étui assorti pour un contrôle précis.
- Des options de formatage existent pour remplacer le texte par des attributs (par exemple, style de police, taille).
Expérimentez ces techniques pour rationaliser le travail dans Microsoft Word.














