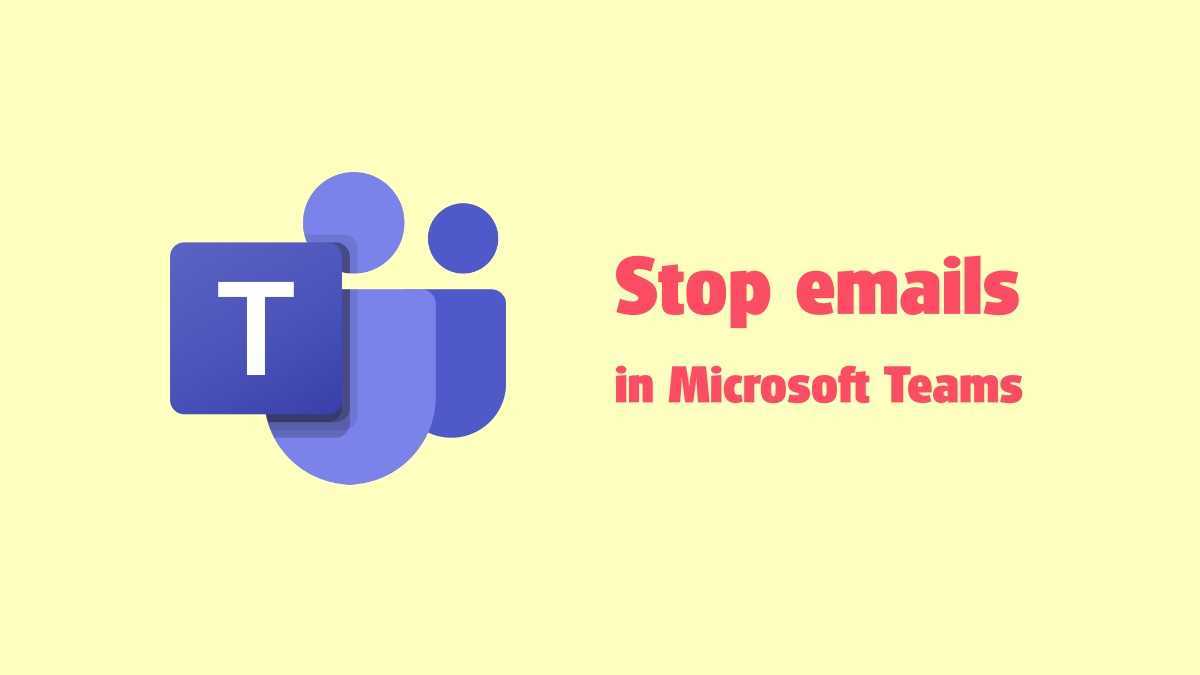
Microsoft Teams est aujourd’hui un outil essentiel pour les équipes. Mais les utilisateurs peuvent en recevoir trop d’e-mails. Si vous cherchez un moyen d’arrêter cela, vous êtes au bon endroit. Nous examinerons les moyens d’empêcher les e-mails de Microsoft Teams.
clavier sans fil Microsoft 800
Une solution consiste à personnaliser vos paramètres de notifications dans Microsoft Teams. Vous pouvez choisir quels e-mails recevoir. Vous pouvez également obtenir des résumés quotidiens ou hebdomadaires des mises à jour.
Vous pouvez également gérer les notifications des chaînes. Vous pouvez sélectionner les chaînes pertinentes pour votre travail et ajuster leurs paramètres de notification. Cela minimise les e-mails indésirables.
Vous pouvez également utiliser la fonction Ne pas déranger. Vous pouvez définir des heures auxquelles vous ne souhaitez pas recevoir de notifications. Cela vous aide à vous concentrer et à avoir un meilleur équilibre entre travail et vie privée.
Microsoft Teams est devenu populaire en tant que plateforme de réunion virtuelle. Les utilisateurs ont reçu trop d’e-mails. Microsoft l'a reconnu et a introduit des fonctionnalités et des paramètres pour permettre aux utilisateurs de personnaliser leur expérience.
Comprendre les notifications par e-mail de Microsoft Teams
Trop d'e-mails ? Équipes Microsoft est le coupable ! Pour reprendre le contrôle, vous devez comprendre comment fonctionnent les notifications et comment les gérer.
Par défaut, Équipes Microsoft envoie des notifications par e-mail pour des activités telles que les nouveaux messages, les mentions, les réponses, les fichiers partagés et les invitations à des réunions. Mais cela peut facilement conduire à une boîte de réception surchargée, interrompant ainsi la productivité.
Pour stopper l’afflux, vous avez plusieurs options. Tout d’abord, personnalisez vos paramètres de notification dans l’application. Accédez au menu des paramètres et sélectionnez Notifications. Choisissez ensuite les actions ou événements spécifiques qui déclenchent l'envoi d'e-mails. Adaptez vos préférences à ce qui est le plus pertinent.
Deuxièmement, ajustez les paramètres de notification au niveau de l’équipe ou du canal. Faites un clic droit sur une équipe ou un canal et sélectionnez Notifications du canal. Cela vous donne plus de contrôle sur les notifications par e-mail.
Alternativement, si vous souhaitez rester informé tout en évitant la surcharge de courriers électroniques, utilisez des méthodes de notification alternatives. Désactivez les notifications par e-mail et comptez sur le chat de l'application ou les notifications push mobiles.
Jean l'expérience est un excellent exemple. Il était constamment interrompu par des e-mails provenant de plusieurs équipes et canaux. Après avoir pris connaissance des options de personnalisation, il a adapté ses préférences. Il ne recevait que des e-mails pour les messages et mentions urgents, et s'appuyait sur les notifications de chat dans l'application pour d'autres mises à jour. Sa productivité s'est améliorée et il a retrouvé sa concentration, sans manquer de communications importantes.
Prenez en charge votre boîte de réception ! Avec quelques ajustements, faites Équipes Microsoft fonctionne mieux pour vous.
Pourquoi vous voudrez peut-être empêcher les équipes Microsoft d'envoyer des e-mails
Vous souhaitez empêcher Microsoft Teams d’envoyer des e-mails ? Voici plusieurs raisons pour lesquelles :
- Réduisez la surcharge de courrier électronique . Trop d'e-mails peuvent être accablants. Ainsi, la désactivation des notifications par e-mail peut vous aider à vous concentrer sur les messages dans l'application Teams.
- Une meilleure organisation . Les e-mails sont souvent accompagnés de réponses et de mises à jour. Cela peut rendre difficile le suivi des conversations. La désactivation des e-mails permet de conserver toutes les communications au même endroit.
- Productivité améliorée . Trop de notifications peuvent être perturbatrices. La désactivation des e-mails contribue à créer un environnement de travail ciblé. Cela vous permet de vous concentrer sur les tâches et de les accomplir plus rapidement.
- Confidentialité améliorée . En désactivant les e-mails, les informations sensibles restent dans l'application. Cela réduit le risque de fuites accidentelles ou d’accès non autorisé.
- Canaux de communication simplifiés . Les e-mails en double peuvent prêter à confusion. La désactivation des e-mails encourage tout le monde à s'appuyer uniquement sur Teams.
- Flexibilité de personnalisation . Aucune notification par e-mail signifie que vous pouvez choisir la manière dont vous souhaitez consommer les communications de l'équipe. Notifications push, enregistrements dédiés : c'est vous qui décidez.
Et n’oubliez pas : désactiver les e-mails ne signifie pas manquer des alertes importantes. Microsoft Teams propose d'autres moyens de rester informé, tels que les flux d'activités et les @mentions.
Conseil de pro : Passez en revue vos paramètres de notification dans Teams pour trouver le bon équilibre entre rester informé et éviter la surcharge de courriers électroniques.
Comment empêcher les équipes Microsoft d'envoyer des e-mails
Microsoft Teams est un excellent outil de collaboration, mais il peut inonder votre boîte de réception d'e-mails. Pour reprendre le contrôle de vos notifications, procédez comme suit :
- Ouvrez l'application de bureau Microsoft Teams.
- Cliquez sur votre photo de profil dans le coin supérieur droit.
- Sélectionnez Paramètres dans le menu déroulant.
- Accédez à l'onglet Notifications.
- Désactivez l’option permettant de recevoir des e-mails de Microsoft Teams.
- Cliquez sur Appliquer ou Enregistrer pour confirmer.
En faisant cela, vous arrêterez les e-mails indésirables de Microsoft Teams.
De plus, Teams propose de nombreux paramètres de notification afin que vous puissiez personnaliser votre expérience. Vous pouvez choisir de recevoir des notifications uniquement pour les mentions ou de prioriser certaines activités. L'ajustement de ces paramètres peut vous aider à équilibrer le fait de rester informé et d'éviter la surcharge de courriers électroniques.
Conseil de pro : N'oubliez pas de revoir et d'ajuster régulièrement vos paramètres de notification. Les garder à jour aidera Microsoft Teams à augmenter votre productivité sans devenir une distraction.
Vous disposez désormais des connaissances nécessaires pour mettre fin aux e-mails inutiles de Microsoft Teams et bénéficier d’une expérience de communication améliorée.
Conseils supplémentaires pour la gestion des notifications Microsoft Teams
La gestion des notifications dans Microsoft Teams est indispensable pour améliorer la productivité et éviter les distractions. Voici quelques conseils supplémentaires pour gérer vos notifications :
- Personnalisez vos paramètres : profitez des notifications personnalisées pour recevoir des messages et des événements importants. Filtrez les notifications inutiles en choisissant des canaux, des mots-clés et des mentions.
- Temps de concentration : utilisez la fonction Focus Time pour désactiver temporairement les notifications lorsque vous avez besoin d'une concentration ininterrompue. Aucun ping ou pop-up ne vous dérangera lorsque vous travaillez sur des tâches essentielles.
- Définir des heures calmes : configurez des heures calmes dans l'application ou le bureau pour supprimer les notifications non urgentes à certaines heures. Cela vous permet de faire des activités personnelles sans être interrompu.
Le contrôle de vos notifications augmente non seulement la productivité, mais contribue également à créer un équilibre travail-vie personnelle plus sain. La gestion des notifications évite l'épuisement professionnel et vous permet de vous concentrer sur un travail significatif. Vérifiez et personnalisez les paramètres en fonction de vos préférences. Utilisez des notifications personnalisées pour rester connecté sans sacrifier votre temps de concentration. Améliorez la gestion du flux de travail en suivant ces conseils !
Conclusion
- Pour empêcher Microsoft Teams d'envoyer des e-mails, connectez-vous d'abord à l'application.
- Cliquez ensuite sur votre photo de profil dans le coin supérieur droit.
- Choisissez Paramètres dans la liste déroulante.
- Accédez à l'onglet Notifications.
Sous l'onglet notifications, vous pouvez personnaliser les préférences de messagerie. Pour ne plus recevoir d'e-mails, désactivez l'option E-mail. Toutes les notifications se produiront dans l’application Teams.
Vous pouvez également sélectionner des événements/activités particuliers pour lesquels vous souhaitez recevoir des alertes par e-mail. Cela vous tient informé sans trop d'e-mails.
Conseil de pro : modifiez souvent vos paramètres de notification. La personnalisation des notifications par courrier électronique dans Microsoft Teams augmente la productivité et minimise l'encombrement de la boîte de réception.














